电脑一键ghost怎么恢复系统 ghost一键恢复系统步骤?
来源:game773整合
作者:
时间:2024-03-22 10:14
小编:773游戏
现在大家每天都会使用电脑,电脑使用一段时间难免出现各种问题,需要进行重装系统,ghost还原系统是早些年用户重装系统的主要手段之一,那么电脑一键ghost怎么恢复系统,接下来小编给大家带来ghost一键恢复系统步骤。
电脑一键ghost怎么恢复系统
ghost还原系统是早些年用户重装系统的主要手段之一,不过对于普通用户而言,使用ghost装机还是有一些障碍的,因此后来的一键ghost还原,因其中文界面和简单的操作方式,大受欢迎。u启动中也有内置ghost,方便习惯使用ghost的用户进行系统重装。本文分享一键ghost还原系统步骤图解,忘了怎么操作的用户可以参考本篇教程。
那么对于官方正版windows系统怎么下载安装这个问题,小编觉得我们可以在番茄系统家园中进行下载安装即可。详细内容就来看下小编是怎么说的吧~希望可以帮助到你。
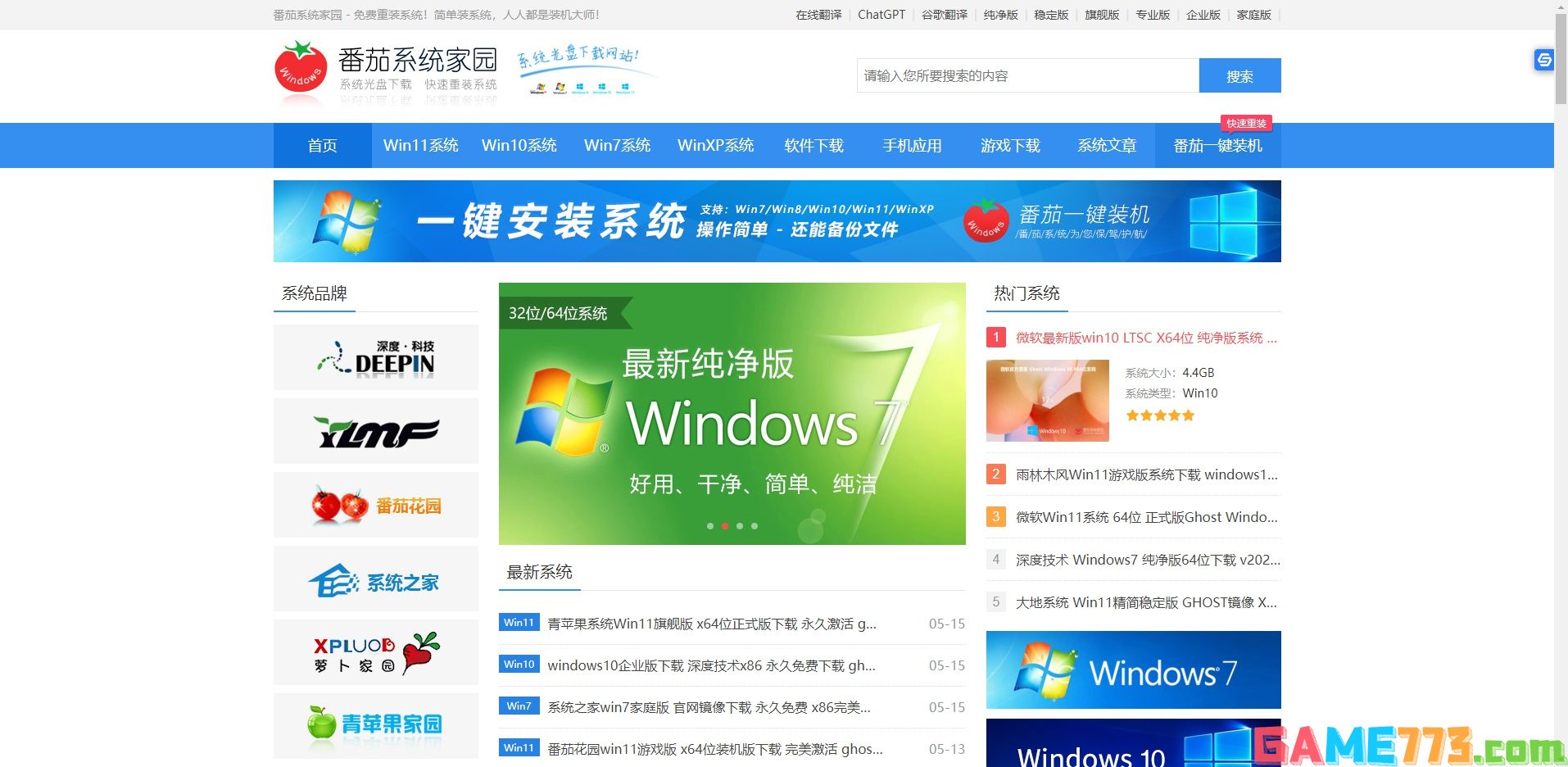
ghost一键恢复系统步骤
1.进入u启动U盘装机工具内置pe后,打开ghost。进入GHOST操作面板,依次点击Local(本机)-Partition(分区)-FromImage,按回车进入下一个操作面板
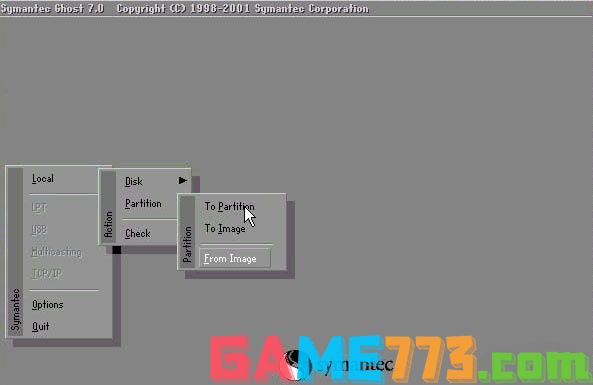
2.然后弹出系统镜像文件窗口,找到之前保存的windows.gho,选择并回车开启
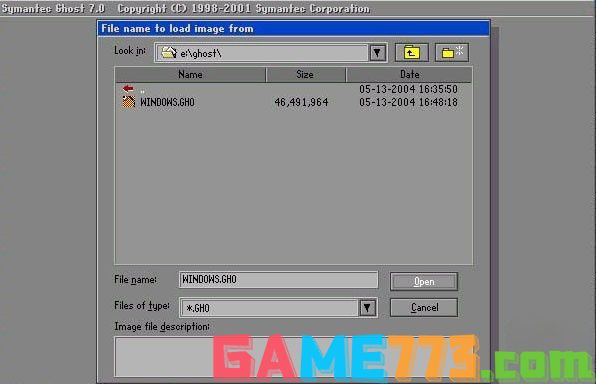
3.显示硬盘信息页面出现时,无需操作,直接回车

4.但是,如果你的电脑有两个硬盘,注意选择合适的硬盘,回车就可以了
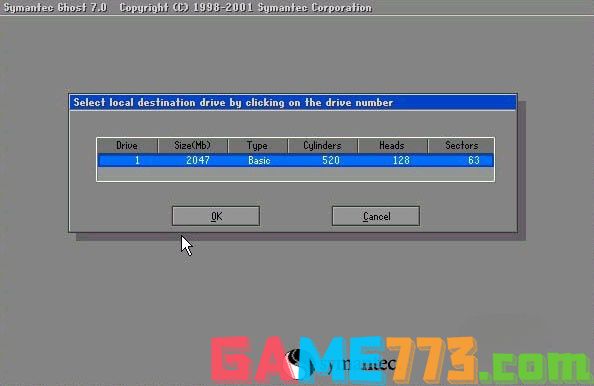
5.然后我们选择分区,确定系统还原到哪个分区,C盘系统一般默认为安装系统分区。
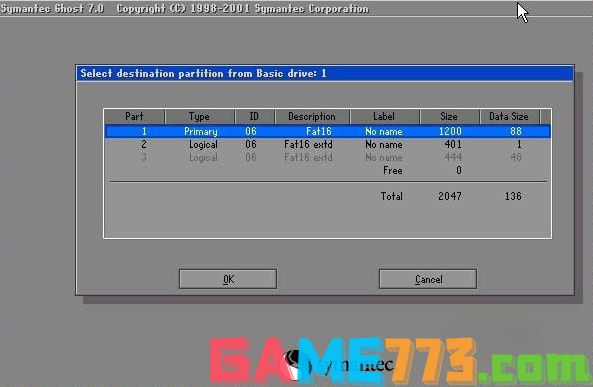
6.页面将再次弹出确定操作的提示,选择YES回车可以还原系统
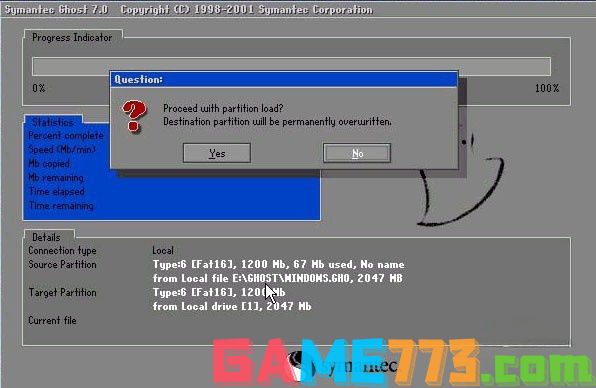
7.然后,你会看到的GHOST正在恢复镜像文件,耐心等待系统重装完成即可。
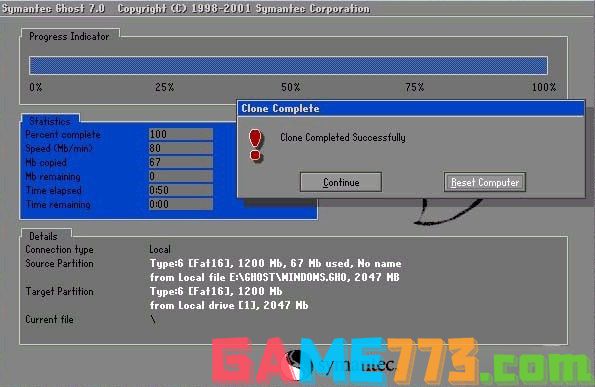
上面就是电脑一键ghost怎么恢复系统 ghost一键恢复系统步骤?的全部内容了,文章的版权归原作者所有,如有侵犯您的权利,请及时联系本站删除,更多gghost一键恢复相关资讯,请关注收藏773游戏网。
下一篇:最后一页














