win10怎么优化设置 win10最全优化设置教程?
来源:game773整合
作者:
时间:2024-03-22 10:11
小编:773游戏
win10是非常经典的操作系统,一般给电脑安装了新的win10系统后,很多人会对win10优化设置,很多人不知道怎么优化才能让系统更加流畅,那么win10怎么优化设置呢,接下来小编给大家带来win10最全优化设置教程。
win10怎么优化设置
方法一:将此电脑等系统图标放置到桌面(方便调用)
一般安装完原版系统后发现,桌面上只有回收站和浏览器,其他啥也没有,那怎么把此电脑等图标放置到桌面呢?具体步骤如下:
1、首先鼠标右击桌面的空白区域,点击个性化进入。
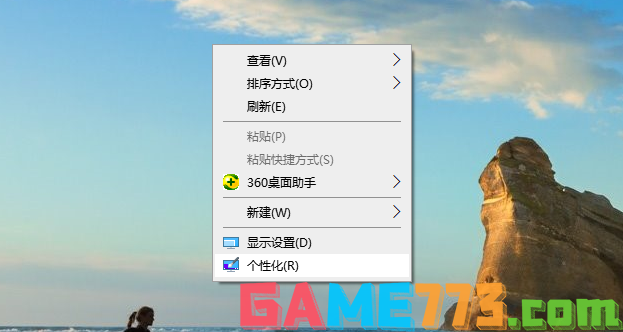
2、在个性化设置内点击主题,再点击桌面图标设置。
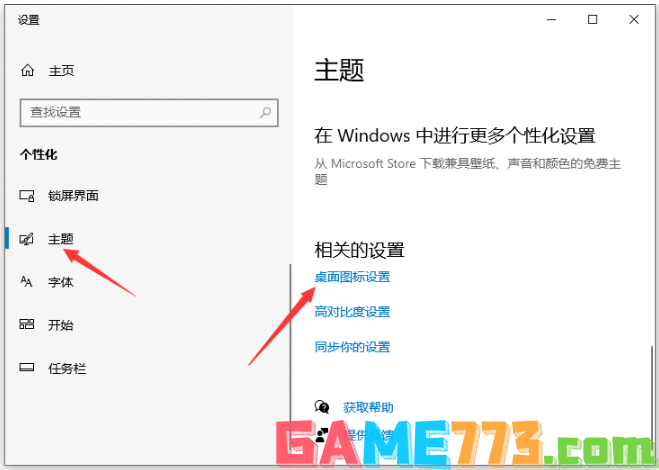
3、然后就可以选择需要的此电脑等系统图标,点击应用,点击确定即可。
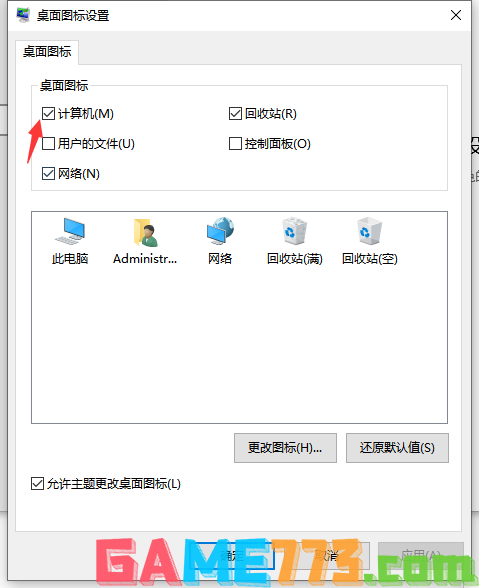
方法二:开启高性能模式
1、打开win10系统的控制面板,切换到大图标,找到电源选项进入。
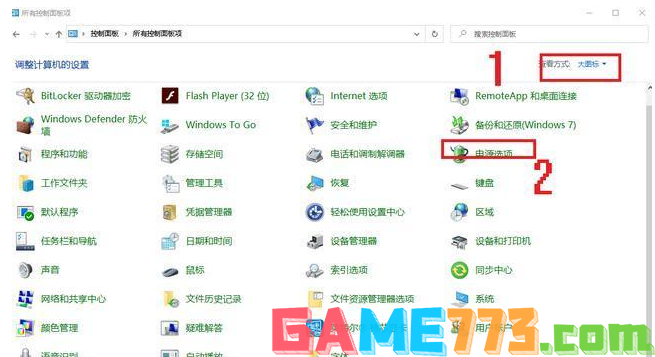
2、打开后选择高性能模式即可。
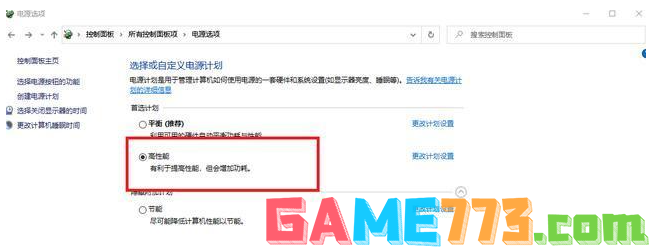
方法三:禁用开机启动项(提高系统开机速度)
1、想要关闭多余的开机自启动应用的话,那么就鼠标右击任务栏空白区域,点击任务管理器进入。
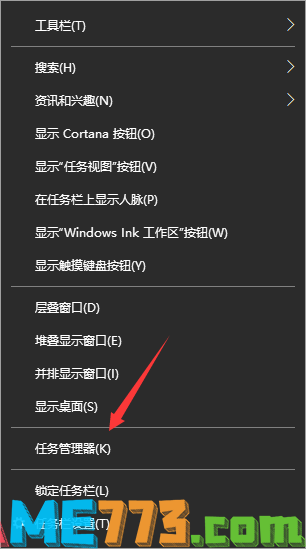
2、切换到启动选项,将不想启动的应用禁用即可。
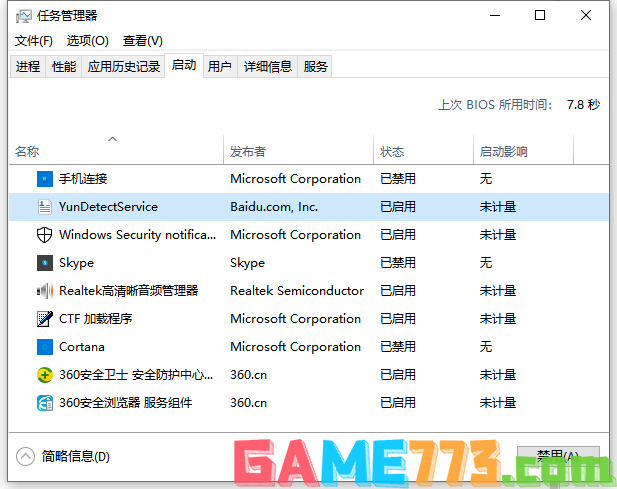
方法四:解除网速限制(提高上网速度)
都说win10系统会限制20%的网速,我们就让它解除限制。具体的步骤如下:
1、使用win+R快捷键调出运行框,输入gpedit.msc回车进入。
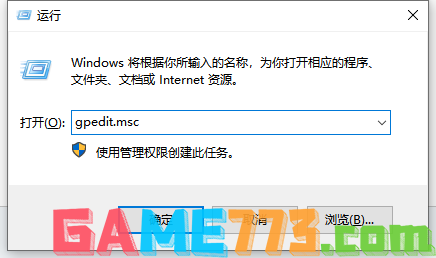
2、点击Windows设置,鼠标右击基于策略的QoS选项,然后选择高级QoS设置进入。
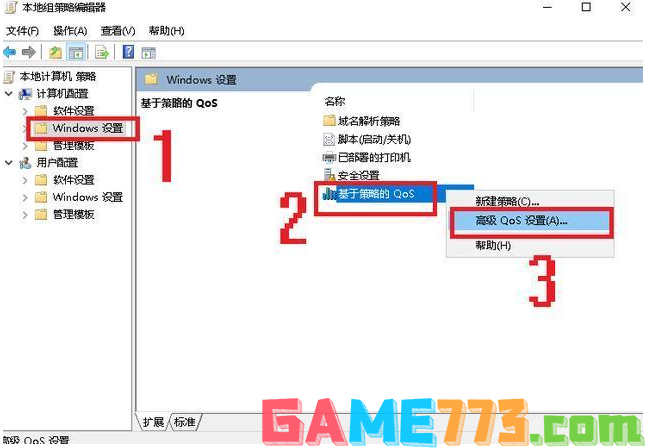
3、选择指定入站TCP吞吐量级别,勾选级别3,点击确定。

4、然后再点击管理模板-网络,双击打开QoS数据包计划程序。
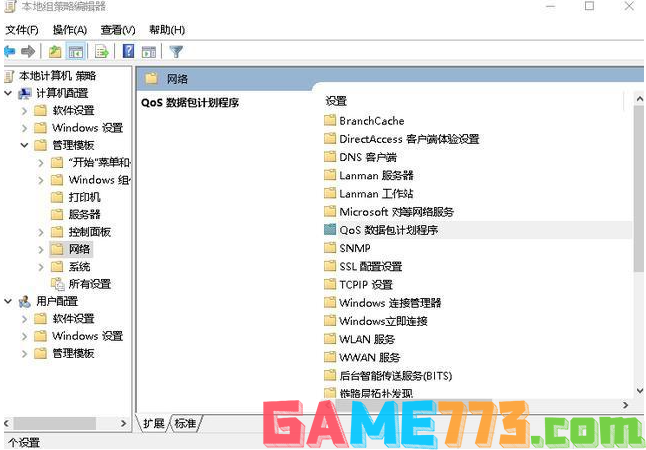
5、双击限制可保留带宽选项。
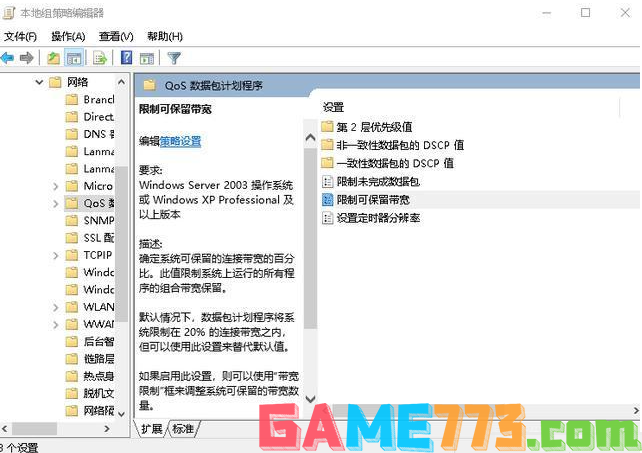
6、然后点击已启用,将带宽限制改为0,点击应用并确定即可。
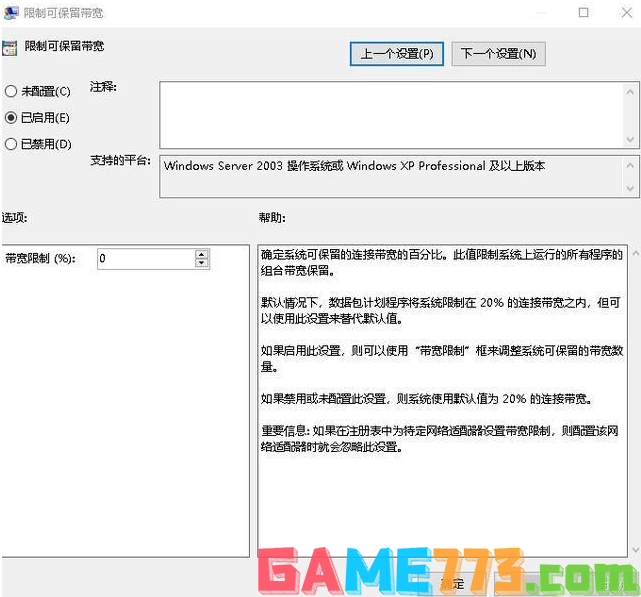
方法五:关闭自动更新
win10的自动更新有时会导致电脑运行出错,甚至是系统崩溃,有时在使用电脑时突然重启进行自动更新,非常影响使用。因此我们可以提前将其关闭。具体如下:
1、使用win+R快捷键打开运行,输入services.msc回车进入服务。
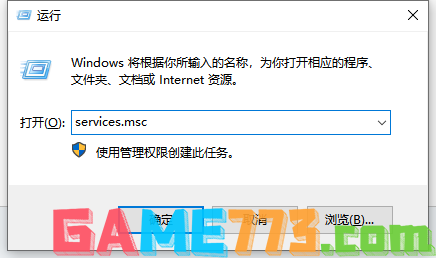
2、找到“Windows update”,在启动类型处选择禁用,点击应用即可。
注意:关闭win10自动更新后可能出现应用商店无法安装软件的问题,建议关闭之前将所需要的软件安装到电脑中。

方法六:卸载多余的应用程序
如果不小心卸载了很多多余没有的应用程序,我们就可以卸载系统自带的应用,进入控制面板内即可操作。依次打开控制面板-程序和功能,然后选中要卸载的程序鼠标右键选择卸载即可。
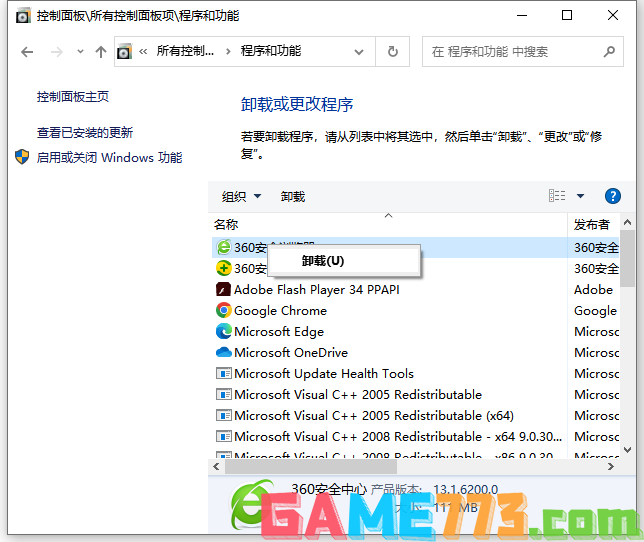
上面就是win10怎么优化设置 win10最全优化设置教程?的全部内容了,文章的版权归原作者所有,如有侵犯您的权利,请及时联系本站删除,更多win10优化相关资讯,请关注收藏773游戏网。
下一篇:最后一页














