画图工具截图-小编教你怎么使用画图工具截图?
来源:game773整合
作者:
时间:2024-03-21 09:47
小编:773游戏
我们常常在进行电脑操作时,需要及时进行截图操作,画图是一款电脑自带的图片编辑软件,其实,它还有另一个功能,那就是截图,这点,或许很多用户没有想到过的,那么用画图工具该如何裁剪图片呢?下面,小编就来跟大家分享使用画图工具截图的操作方法。
虽然现在的截图工具很多,而在电脑的操作中,用户一般习惯使用QQ截图软件截图,如果没有安装有很多其它软件的时候,我们可以使用电脑的键盘结合电脑的画图工具,也是可以完成截图的,下面,小编给大伙演示使用画图工具截图的操作流程了。
如何使用画图工具截图
打开开始菜单——附件——画图工具
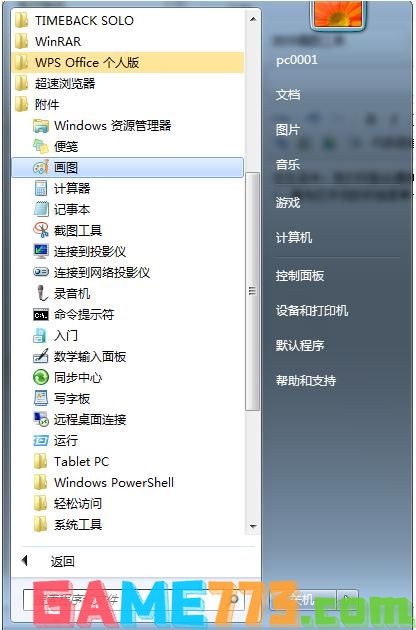
画图工具截图图-1
然后放在一边不用管,接下来打开所需要截图的资料,按键盘功能区的print screen按钮
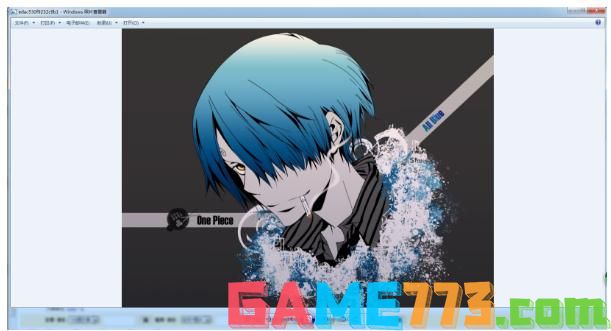
截图图-2
打开画图工具,单击左上角的“粘贴”按钮,即可显示你所需要的图片
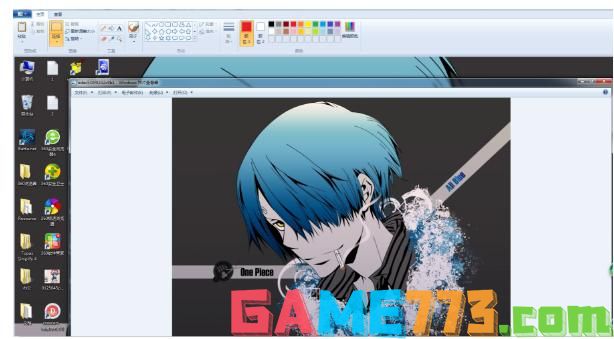
画图图-3
保存即可
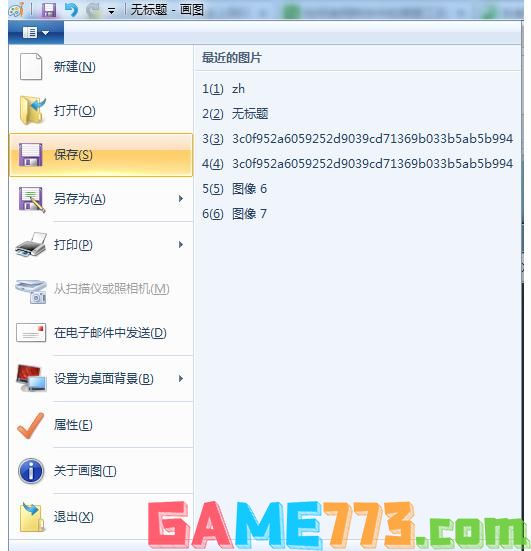
画图工具图-4
关于使用画图工具截图的操作,小编跟大伙讲到这了,更多精彩教程尽在“小白一键重装”。
上面即是画图工具截图-我教你怎么使用画图工具截图?的全部内容了,文章的版权归原作者所有,如有侵犯您的权利,请及时联系本站删除,更多画图工具截图相关资讯,请关注收藏773游戏网。
下一篇:最后一页














