win7临时文件怎么删除 win7系统清理临时文件办法?
来源:game773整合
作者:
时间:2024-03-21 10:08
小编:773游戏
现在使用win7系统的用户还是很多,我们在使用win7系统的过程当中,用会产生一些临时文件,临时文件过多会让电脑空间变小,速度也会越来越慢,让用户们很困扰,那么win7临时文件怎么删除呢,接下来小编给大家带来win7系统清理临时文件方法。
win7临时文件怎么删除
我们在使用win7系统的过程当中,都会产生一些windows临时文件,这些文件都会被存放在c盘的某个目录中,这些文件一般都没什么用,但是会越积越多,占用c盘的空间,导致系统速度变慢,那么win7系统怎么清理windows临时文件呢?今天为大家分享win7系统清理windows临时文件的操作方法。
大家可以使用小番茄C盘清理,这是一款专业的C盘清理软件,效率非常高,操作简单易用,功能也非常强大,可以清理C盘文件,也可以搬家C盘的文件,释放你电脑的C盘空间。
方法一:小番茄C盘清理工具做磁盘清理(释放C盘空间)
1、一款非常好用,非常干净整洁的C盘清理软件,下载地址:点击这里下载>>
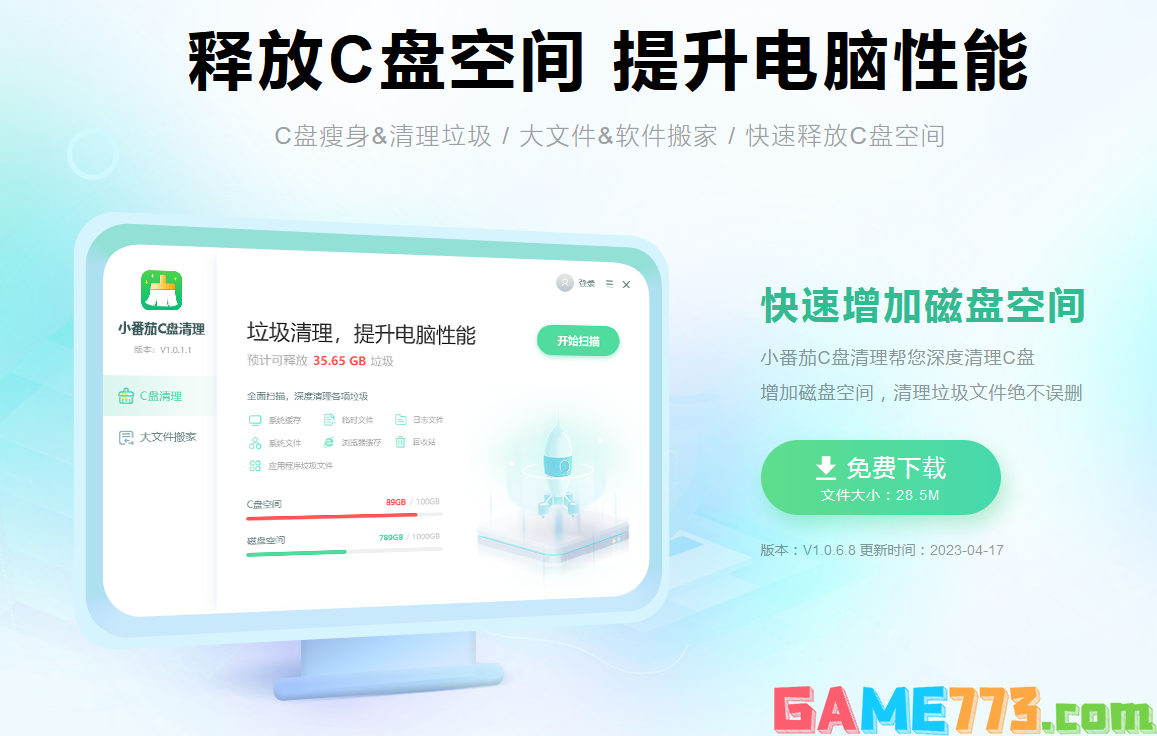
C盘清理软件下载地址:点击这里下载>>
2、安装好软件后,进入番茄C盘清理主界面,点击“开始扫描”
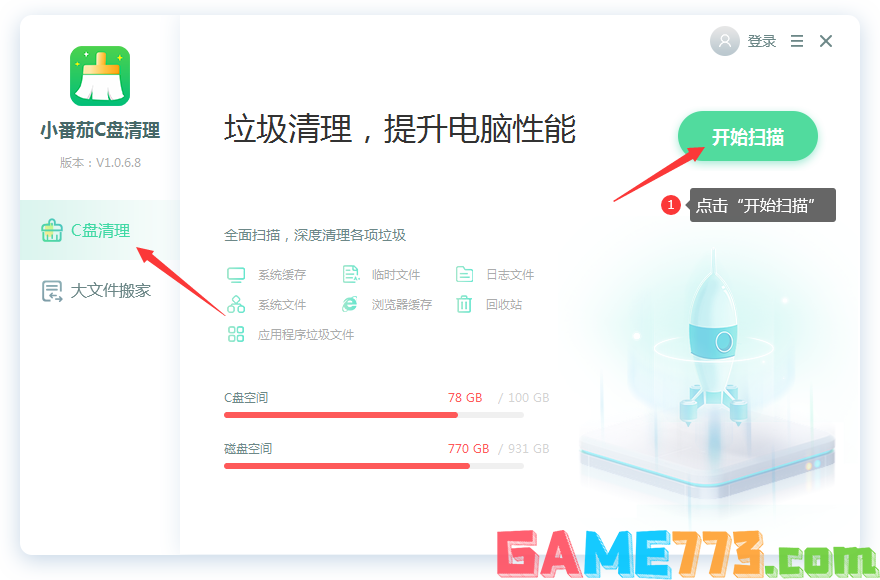
C盘清理软件下载地址:点击这里下载>>
3、等待扫描完成后,可以根据自己的情况,勾选需要清理的文件,然后点击“立即清理”
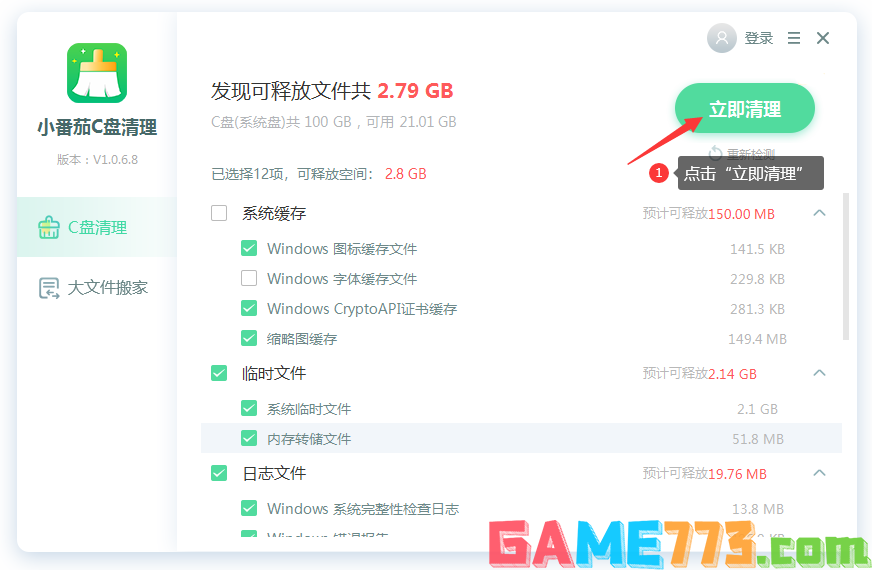
C盘清理软件下载地址:点击这里下载>>
方法二:小番茄C盘清理工具做文件搬家(给C盘瘦身)
1、点击“大文件搬家”,然后点击“开始扫描”,检测本地的大文件,等待检测完成后,我们就可以执行文件搬家了
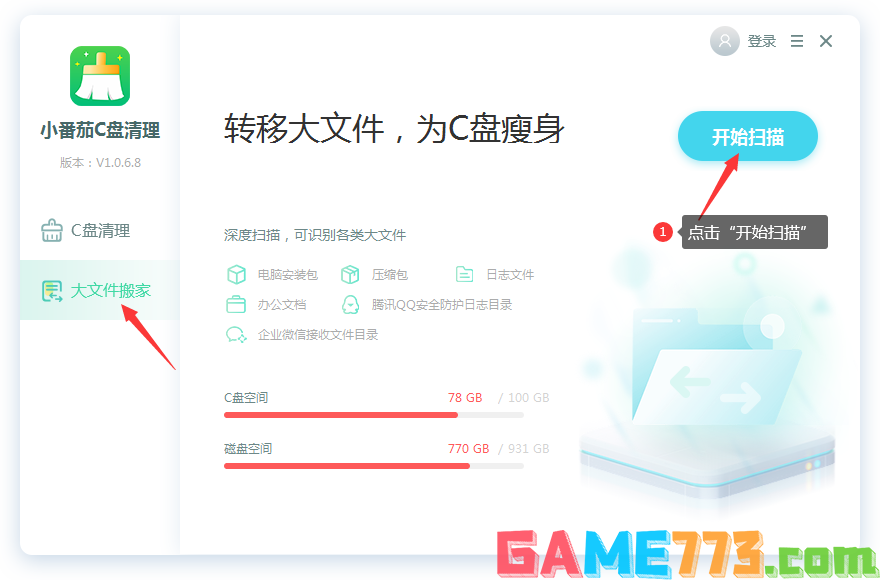
C盘搬家软件下载地址:点击这里下载>>
2、检测完成后,根据自己的需要,从列表里勾选你需要搬家的文件,点击“立即搬家”
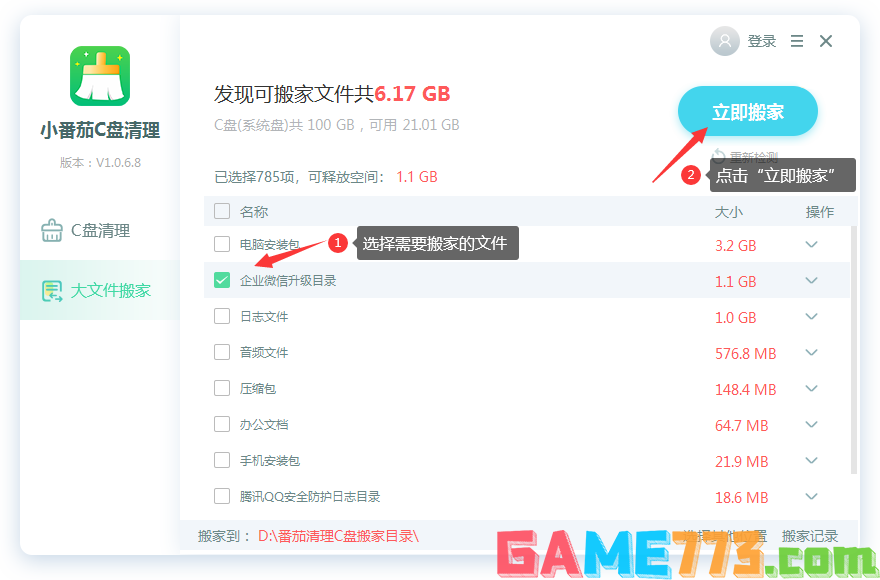
C盘搬家软件下载地址:点击这里下载>>
3、然后等待搬家完成即可,C盘空间就增加了。搬家后的文件,我们可以在“搬家记录”中找到记录,也可以还原回去;
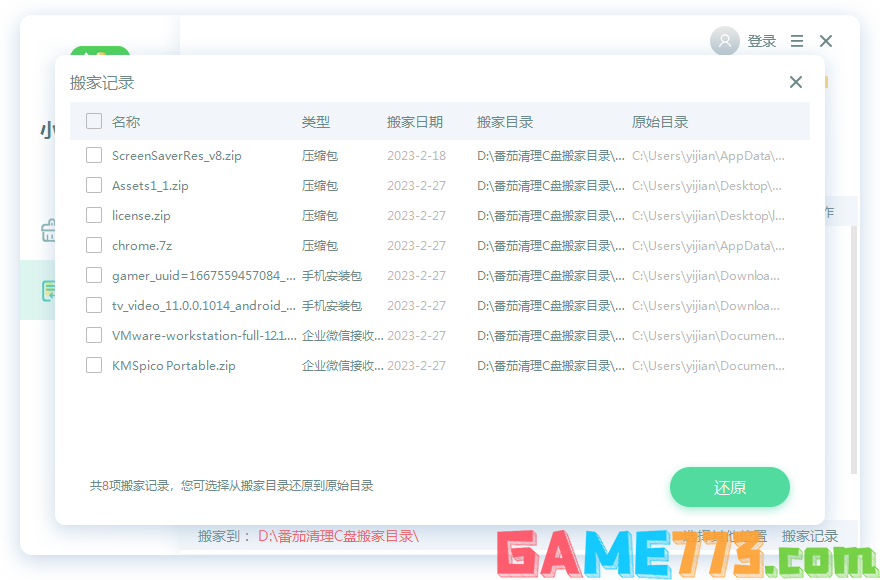
C盘搬家软件下载地址:点击这里下载>>
清理临时文件方法
方法一:C:\\\\ WINDOWS \\\\ TemP,系统公用
1、打开电脑。如图所示:

C盘清理软件下载地址:点击这里下载>>
2、单击:C驱动器-Windows。如图所示:
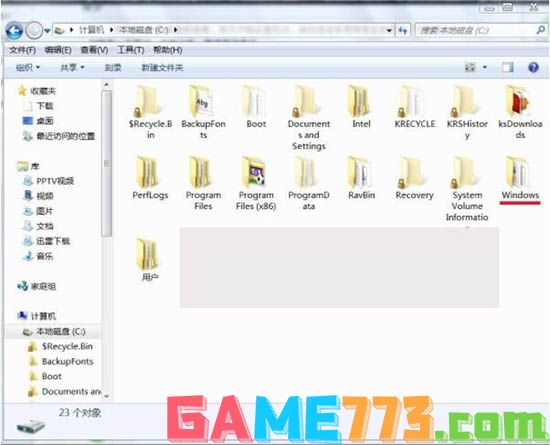
C盘清理软件下载地址:点击这里下载>>
3、单击:临时文件夹,编辑-全选-删除。如图所示:
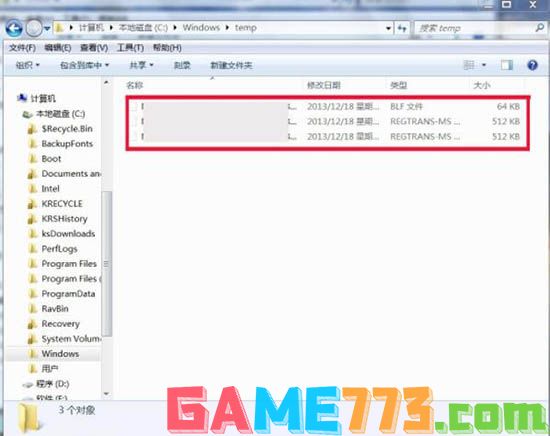
C盘清理软件下载地址:点击这里下载>>
方法二:C:\\\\ Users \\\\ Administra tor \\\\ Local Settings \\\\ Temp
1、打开电脑。如图所示:
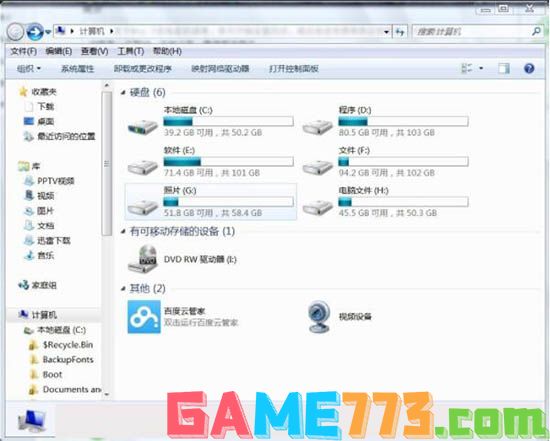
C盘清理软件下载地址:点击这里下载>>
2、单击:C磁盘-用户。如图所示:
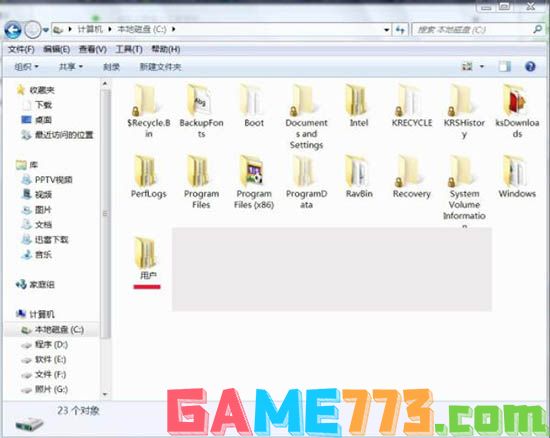
C盘清理软件下载地址:点击这里下载>>
3、单击:管理员。如图所示:
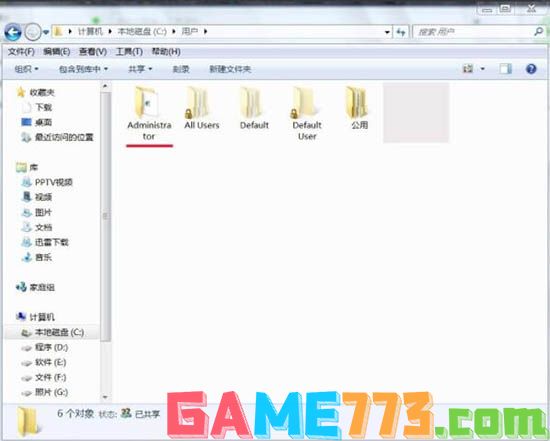
C盘清理软件下载地址:点击这里下载>>
4、单击:本地设置。如图所示:
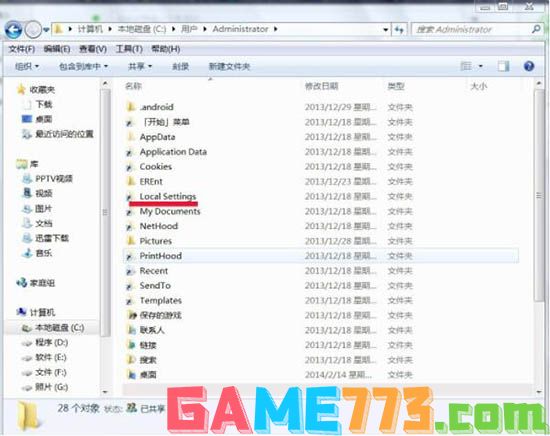
C盘清理软件下载地址:点击这里下载>>
5、单击:临时,编辑-全选-删除。如图所示:
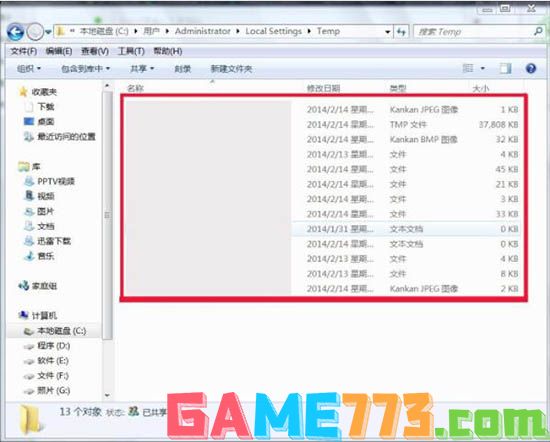
C盘清理软件下载地址:点击这里下载>>
上面即是win7临时文件怎么删除 win7系统清理临时文件方法?的全部内容了,文章的版权归原作者所有,如有侵犯您的权利,请及时联系本站删除,更多win7临时文件相关资讯,请关注收藏773游戏网。
下一篇:最后一页














