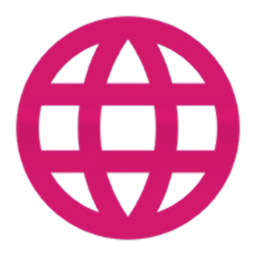Win7系统安装和设置Windows XP Mode的办法(图文)
来源:game773整合
作者:
时间:2024-03-17 18:52
小编:773游戏
在使用Win7旗舰版64位系统的过程中,经常会碰到应用或游戏无法兼容系统的情况,此时可以使用WinXP兼容模式,也就是Windows XP Mode,这个模式专门是为了解决一些应用程序在Windows7下不兼容而特别制定的。不过有些win7用户电脑中并没有这个兼容模式,所以教程分享Win7系统安装和设置Windows XP Mode的方法。
解决方法如下:
1、首先下载Windows XP Mode 和 Windows Virtual PC;
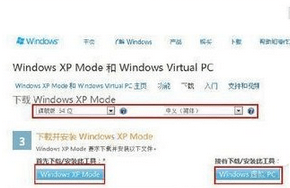
2、下载后先运行WindowsXPMode_zh-cn.exe程序安装Windows XP Mode;

3、来到欢迎使用Windows XP Mode安装程序的界面,单击下一步继续;

4、指定虚拟硬盘文件的安装位置。一般不要安装到系统分区,原因是假如主分区读写过于频繁,会导致XP模式运行效率下降,单击下一步继续;
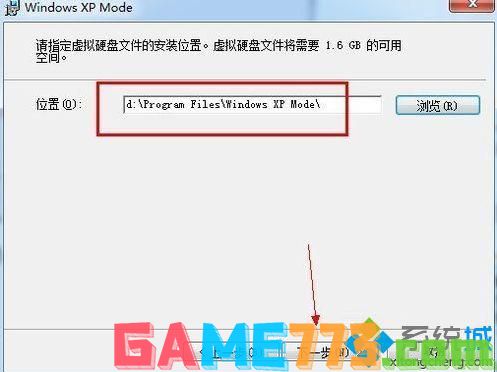
5、之后进入安装Windows XP Mode的虚拟硬盘文件的界面;
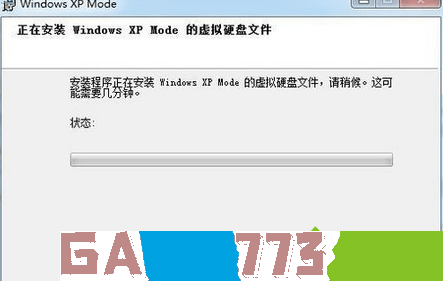
6、安装完成后单击完成按钮退出安装程序;

7、重新启动计算机,单击开始,单击所有程序,单击Windows Virtual PC,单击Windows XP Mode;

8、弹出Windows XP Mode安装程序窗口,勾选我接受许可条款,单击下一步继续;
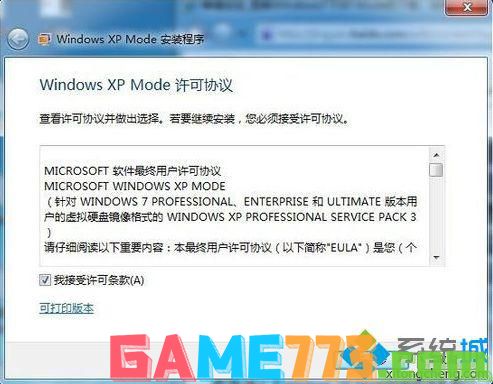
9、选择安装文件夹的位置并设置凭据密码,单击下一步继续;
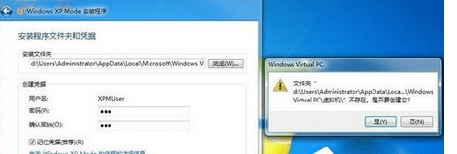
10、选择自动更新模式,一般是立即打开自动更新,帮助保护我的计算机,单击下一步继续;
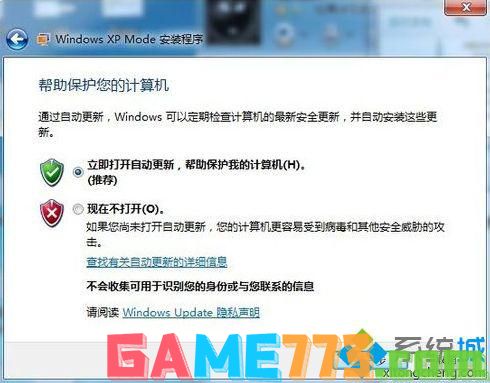
11、在安装程序将与Windows XP Mode共享此计算机上的驱动器界面单击启动设置按钮;

12、进入安装设置Windows XP Mode界面;

13、设置完成后,启动虚拟机,进入XP模式;
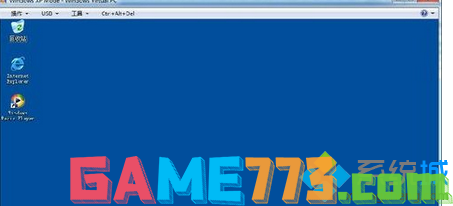
14、如果用户的电脑是无硬件虚拟化的,那就需要额外安装KB977206补丁。
上文是Win7系统安装和设置Windows XP Mode的方法(图文)的全部内容了,文章的版权归原作者所有,如有侵犯您的权利,请及时联系本站删除,更多windows xp mode相关资讯,请关注收藏773游戏网。
下一篇:最后一页