几步教会你win7共享打印机设置密码-打印机怎么设置用户密码
来源:game773整合
作者:
时间:2024-03-16 22:34
小编:773游戏
Win7系统现如今已经广泛普及大众,使用win7系统的用户不在少数,很多人在使用win7系统办公的时候需要共享打印机,来提高效率,但同时也需要保证个人信息的安全,所以就需要设置密码,但是有部分不知道怎么来设置,接下来我为大家带来win7共享打印机设置密码的方法步骤。
推荐下载:win7破解版
具体步骤如下:
1、开始----运行
在里面输入:gpedit.msc
然后回车
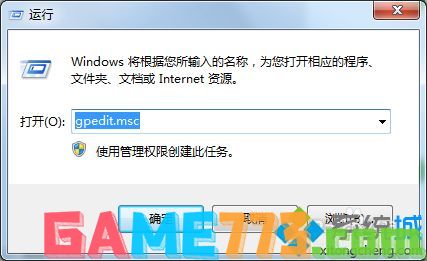
2、在弹出的窗口中依次展开:计算机配置----windows设置----安全设置----用户权限分配----拒绝从网络访问这台计算机
双击点开拒绝从网络访问这台计算机这个策略,删除里面的guest用户;
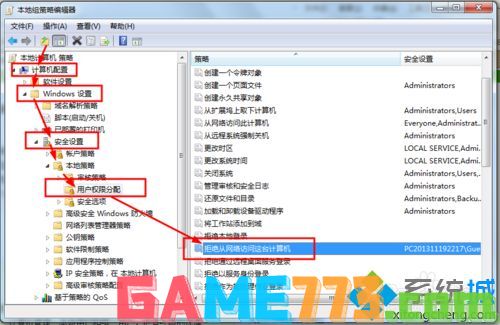
3、再依次展开:计算机配置----windows设置----安全设置安全选项----网络访问: 本地帐户的共享和安全模型;
双击点开;
把访问类型改为:仅来宾;
在桌面上点击我的电脑---管理;


4、依次展开---系统工具---本地用户和组----用户---启用Guest这个用户
在Guest上右键----属性----去掉停用此帐户前面的勾;

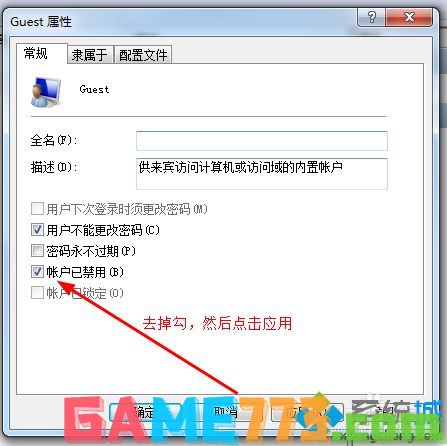
5、最后,在网络和共享中心中打开“选择家庭和共享选项”----“更改高级共享设置”
关闭密码访问共享。
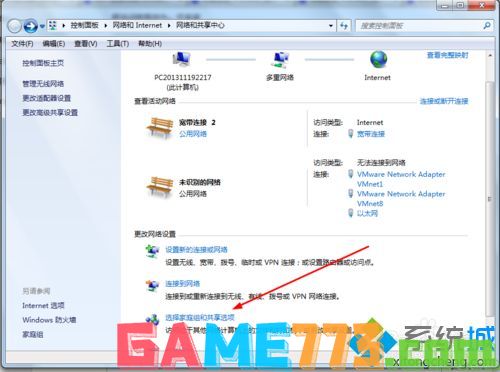
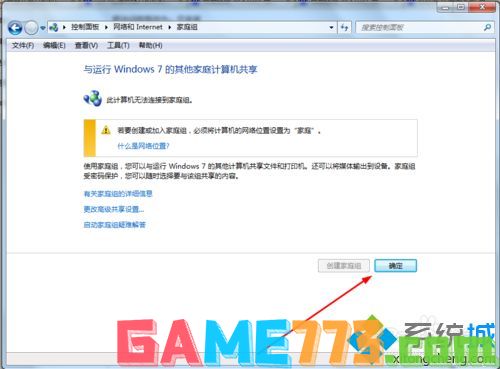
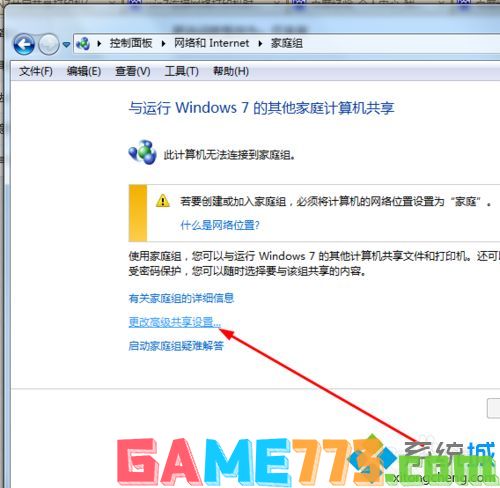
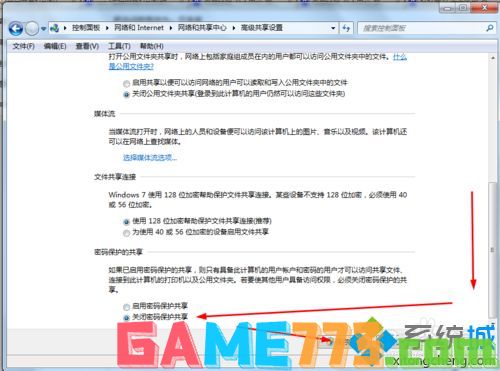
上文是几步教会你win7共享打印机设置密码-打印机怎么设置用户密码的全部内容了,文章的版权归原作者所有,如有侵犯您的权利,请及时联系本站删除,更多打印机共享设置密码相关资讯,请关注收藏773游戏网。
下一篇:最后一页














