华硕台式机重装win7系统及bios设置-华硕台式机装win7系统
来源:game773整合
作者:
时间:2024-03-14 15:51
小编:773游戏
最近好多网友遇到华硕台式机安装WIN7的问题,新推出的华硕台式机都预装了win10系统,win10系统用户体验方面很多网友还不是很习惯,因此很多人都想把win10系统改成win7系统,但是由于新机型采用UEFI模式,如果直接用UEFI模式安装比较麻烦,且安装过程中如果不采用带USB3.0驱动的系统的话,在安装过程中会导致USB设备不能使用的问题,那么华硕台式机怎么安装win7系统呢?我就教大家安装华硕台式机win7系统的方法以及BIOS设置教程。
华硕台式机装win7系统注意事项: 1、华硕台式机最两年新机型都默认采用uefi引导模式,所以在分区时一定要采用gpt分区。比如:uefi+gpt或legacy+mbr2、如果采用的是nvme协议的固态硬盘一定要采用uefi引导模式。3、安装win7一定要关闭"安全启动"和开启"兼容模式"。 华硕台式机装win7系统步骤如下:一、安装前准备工作
1、转移硬盘所有的重要文件
2、8G左右的U盘:U盘启动盘制作工具(PE特点:1,绝无捆绑任何软件的启动盘。2,支持PE自动修复UEFI+GPT引导。3,支持LEGACY/UEFI双引导。4,一键装机自动注入nvme驱动)
3、支持华硕台式机的win7系统下载:华硕WIN7镜像下载(全面支持usb驱动以及udh 630集显驱动)
二、华硕台式机重装win7系统BIOS设置步骤(安装WIN7系统重要一步)
1、开机一直按F2或DEL进入BIOS,进入后按F7进入高级模式,如下图所示;
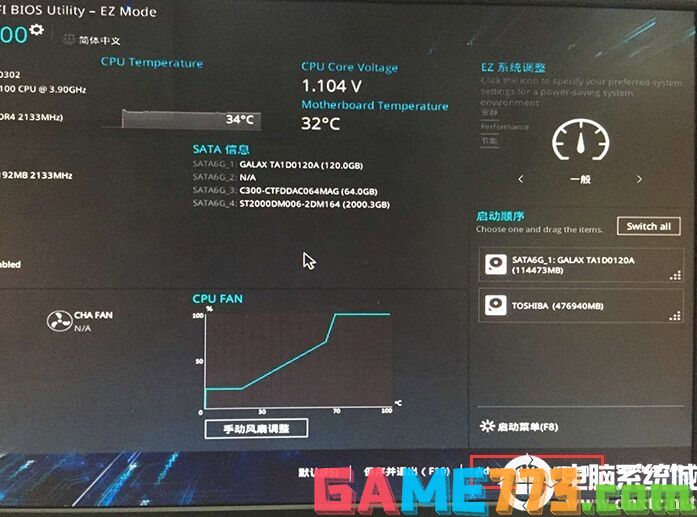
2、进入高级模式后切换到BOOT(启动)选项,如下图1.然后选Secure Boot(安全启动菜单)改OS Type(操作系统类型)为Other OS(其它操作系统),如下图2;
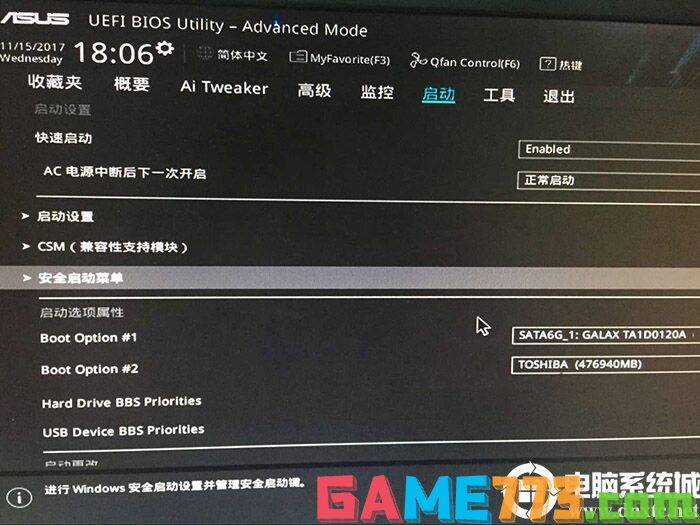
图1:切换到BOOT(启动)选项
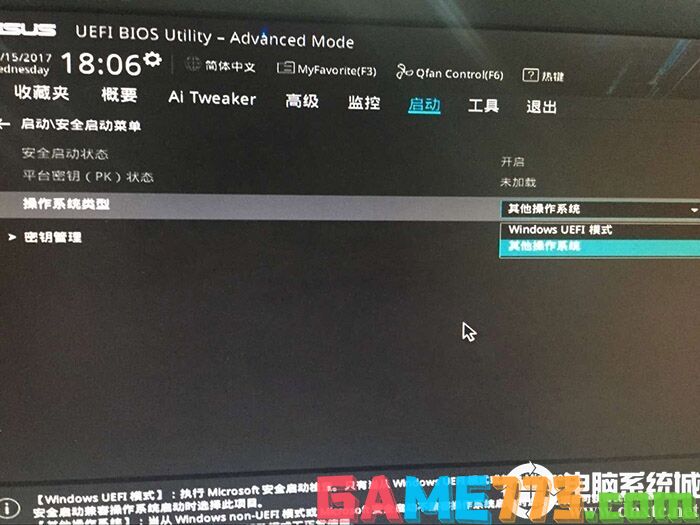
图2:改OS Type(操作系统类型)为Other OS(其它操作系统)。注:如果这里出现启动不了的情况可以尝试删除密钥管理中的密钥,也就是关闭安全启动。
3、然后返回到BOOT(启动)选项下,在CSM选项中回车进入,把launch csm(开启csm)由disabled(关闭)改成enbaled(开启),如下图所示;
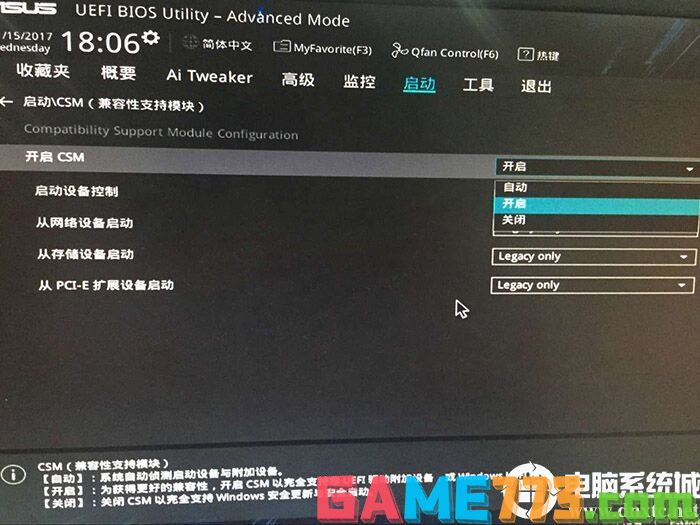
4、继续把boot option#1选项改为普通引导的,设置第一启动项为普通硬盘引导,如果采用的是uefi+gpt的就要选带Windwos Boot Manager的为UEFI引导分区,然后按F10保存设置;
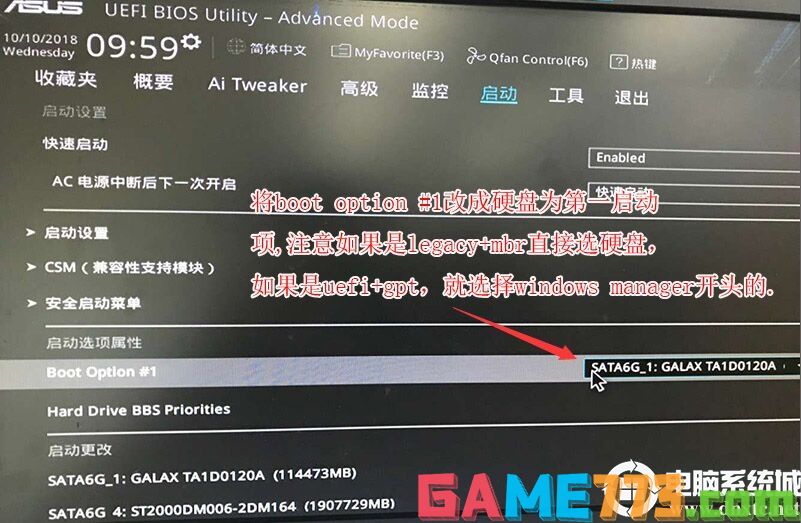
5、按→方向键移动到Advanced选项,找到pach存储设置将sata mode selection硬盘模式由raid改成ahci硬盘模式,这样避免PE中找不到硬盘的情况,如下图所示;

6、以上操作完成后,按F10保存自动重启主机,然后再次按F2或DEL进入BIOS,再按F8选择要启动的菜单,这个时候我们就要选择制作好的U盘启动盘;
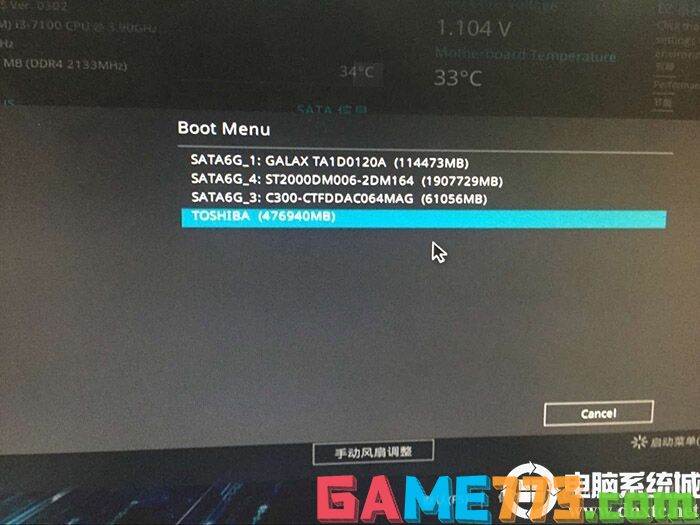
三、华硕台式机默认是uefi启动,这里也要改硬盘分区格式为GPT分区(注:如果是legacy传统引导,这里就可以改成mbr分区)
1、选择U盘启动盘进入PE后,在桌面上运行DiskGenius分区工具,点击菜单栏的硬盘,选择转换分区表类型为guid格式,然后保存更改,如下图所示;

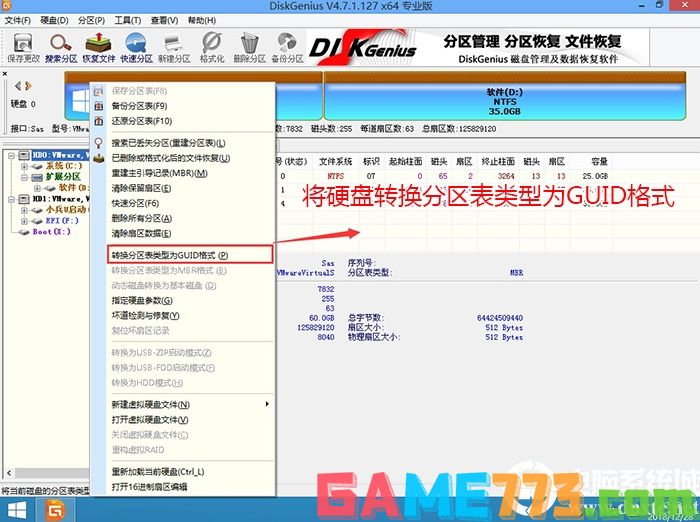
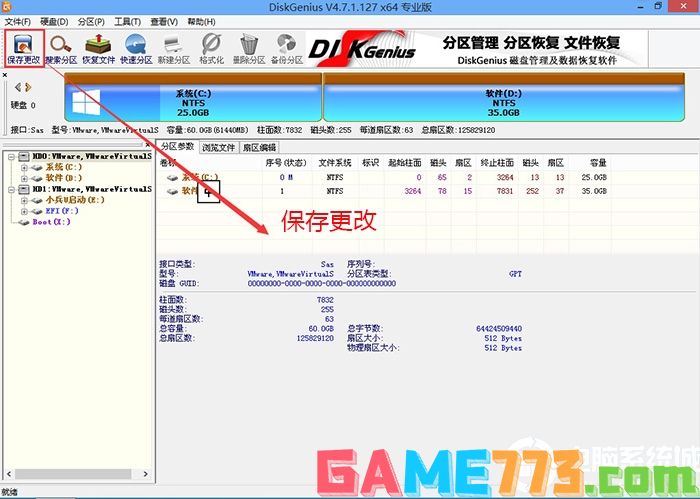
2、然后选择要分区的硬盘,点击上面快速分区,如下图所示;
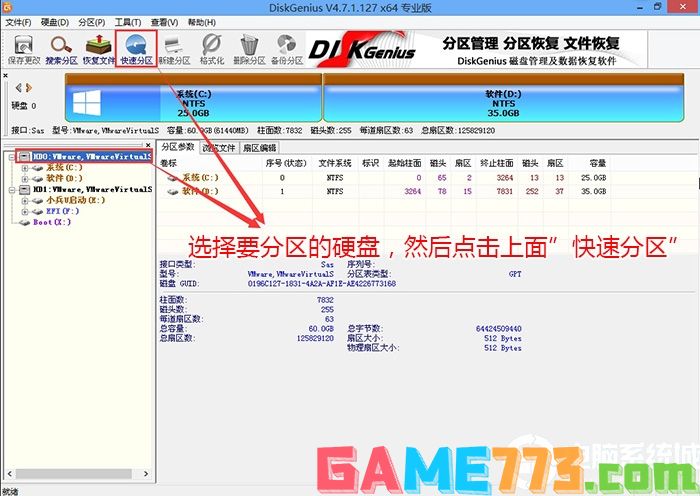
3、在弹出的快速分区界面,我们这里选择好分区的类型GUID和分区的个数以及大小,这里一般推荐C盘大小大于60G比较好,然后注意如果是固态硬盘要进行4K对齐,如下图所示;
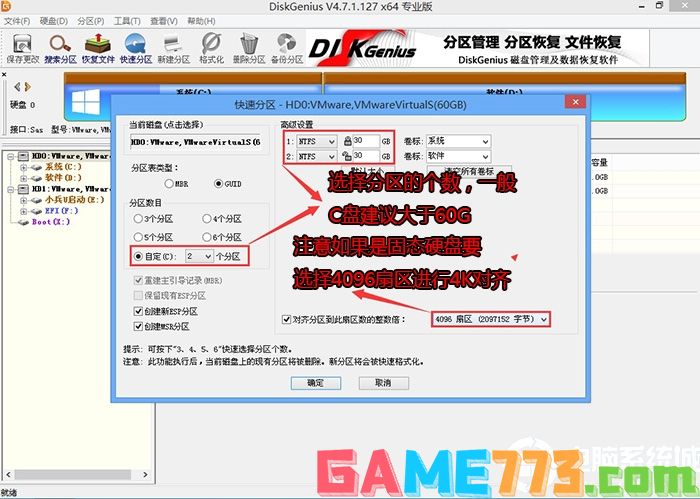
4、分区完成后可以看到ESP和MSR分区代表GPT分区完成,如下图所示;
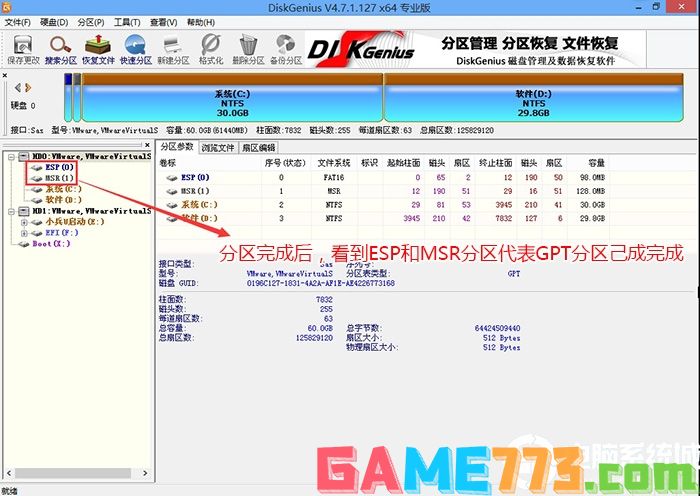
三、华硕台式机重装WIN7系统步骤
1、以上操作做完后,运行桌面的"一键装机"工具,然后首先点击浏览,在U盘找到我们下载好的ghost版本的iso或者gho文件,以c盘为系统盘,把win7系统安装在c盘中,点击确定,安装过程中安装器会自动注入usb3.0+nvme m.2固态硬盘驱动如图所示:
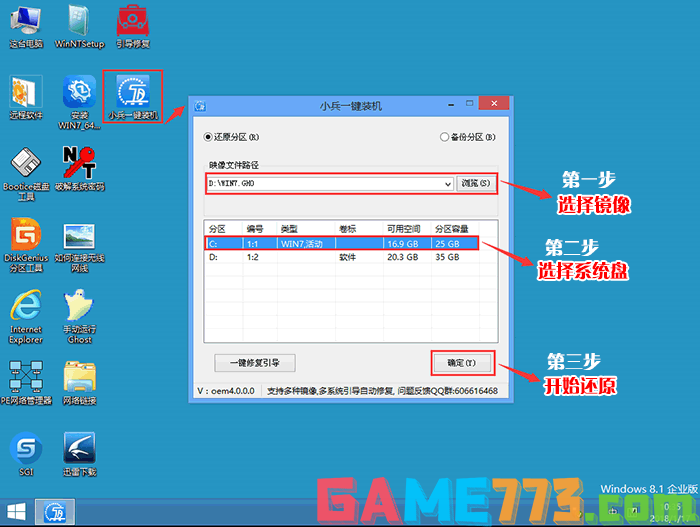
2、点击开始后,等待释放GHO安装程序,电脑便会自动重启电脑。
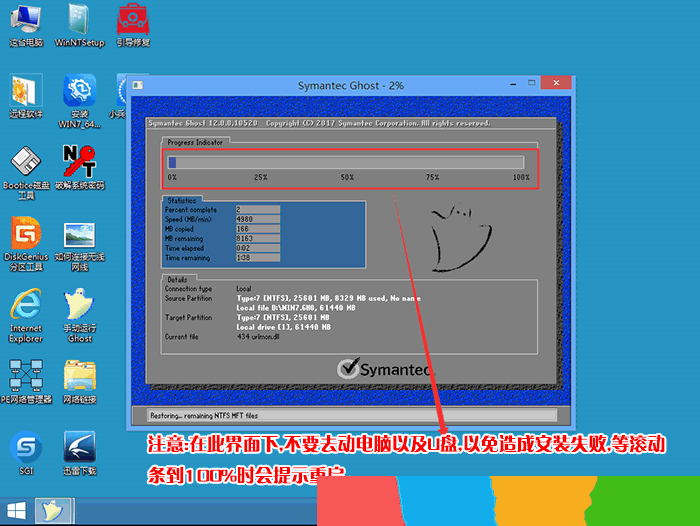
3、拔掉U盘电脑重启后,系统会自动完成后续的程序安装,直到看到桌面,系统就彻底安装成功了。

上面是华硕台式机重装win7系统及bios设置-华硕台式机装win7系统的全部内容了,文章的版权归原作者所有,如有侵犯您的权利,请及时联系本站删除,更多华硕台式机重装系统相关资讯,请关注收藏773游戏网。
下一篇:最后一页














