Win10系统怎么清空剪切板丨Win10系统清空剪切板图解?
来源:game773整合
作者:
时间:2024-03-14 15:38
小编:773游戏
有时候在系统使用中,突然提示剪贴板满了,那么怎么解决,Win10系统怎么清空剪切板?为此电脑为你带来一个Win10系统清空剪切板方法介绍,在这里你可以轻松的通过该方法解决自己所遇到的问题,打造更好的电脑使用操作。
Win10系统清空剪切板方法介绍
1、首先通过右键任务栏打开窗口,找到任务管理器进行点击。
2、在打开的窗口中找到Windows资源管理器进程,然后选择重新启动,这时候会对剪切板进行清空。
3、通过上面的方法虽然方便一些,但是在重启资源管理器的时候,打开的文件会关闭,其实我们可以自己建立一个清空剪贴板的快捷方式,在Win10系统桌面空白处,点击右键,在弹出菜单中依次选择“新建/快捷方式”菜单项;

4、接着在弹出的窗口中输入命令行:cdm /c “echo off | clip”,输入完成后,点击下一步按钮;
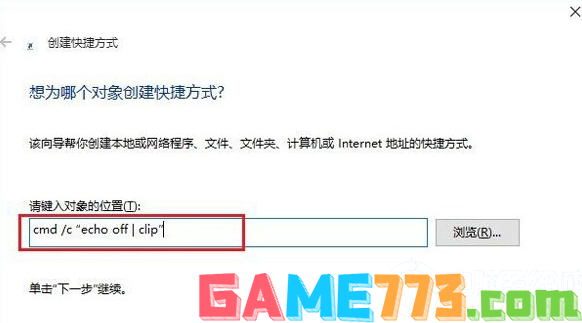
5、在这里给快捷方式起一个名字,比如:清空剪贴板;
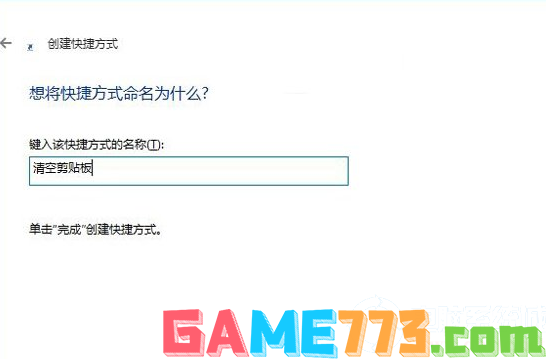
6、这时在桌面上就看到了清空剪贴板的图标了,然后通过各种快捷键你就可以轻松的进行清理操作了。

上面即是Win10系统怎么清空剪切板丨Win10系统清空剪切板图解?的全部内容了,文章的版权归原作者所有,如有侵犯您的权利,请及时联系本站删除,更多清空剪切板相关资讯,请关注收藏773游戏网。
下一篇:最后一页














