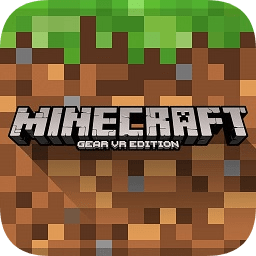联想启天M650台式机装win7系统及bios设置教程(支持12代cpu驱动)
来源:game773整合
作者:
时间:2024-03-13 08:33
小编:773游戏
联想启天M650是一款商用台式机电脑,联想启天M650台式机预装了win11系统,win11系统很多人用得体验感不好,因此很多人都想把win11系统改成win7系统,但是由于新机型采用UEFI模式,要修改BIOS才能改win7,联想启天M650台式机且采用的是十二代的CPU,在安装win7时usb键盘鼠标无法使用,安装时要设置bios和下载新机型的WIN7(集成usb驱动和集成显卡驱动win7的镜像)。那么联想启天M650台式机电脑怎么装win7系统呢?下面我就教大家联想启天M650装win7系统新方法。 联想启天M650台式机装win7系统步骤如下:
联想启天M650台式机装win7系统步骤如下:
安装前准备工作
1、转移硬盘所有的重要文件
2、准备8G容量两个U盘:1)准备安装系统的启用U盘:主要用来安装系统使用,U盘启动盘制作工具(PE特点:1,绝无捆绑任何软件的启动盘。2,支持PE自动修复UEFI+GPT引导。3,支持LEGACY/UEFI双引导。4,一键装机自动注入usb3.0/usb3.1驱动)
2)准备启用csm功能启动盘(功能启动盘制作工具):主要用来在EFI Shell模式下解锁开启csm,在EFI Shell模式下输入不同的激活代码。(该步骤针对采用独显的机器开启csm方法)3、win7镜像下载:联想WIN7新机型镜像下载(新机型集成USB3.0/usb3.1驱动,完美支持10、11、12代cpu驱动)联想启天M650台式机装win7系统注意事项:
1、目前联想启天M650台式机不支持legacy传统模式安装系统,uefi引导只支持64位操作系统。
2、目前联想启天M650只能支持加独立显卡或亮机卡安装win7,并且需要通过激活代码打开csm安装win7。10代以后的cpu采用集显的电脑可以直接不开启csm直接安装,我们只需要采用解决卡LOGO的方案即可完成安装win7,但由于目前只有i3 10100、i3 10105和i5 10400、i5 10500 CPU步进为G1的台式机有集显驱动其它配置机器需要加独立显卡或亮机卡安装win7,加独立显卡的机器必需要开启CSM兼容模式。
3、如果是双硬盘,那么我们要将固态硬盘分区改为guid(gpt分区),机械硬盘不用分区,如果两块硬盘都分区为guid,注意调整固态硬盘为第一启动项,第一启动项字样一般为:windows boot manager。
4、需要注意有双硬盘情况,如果从盘带有esp msr以及有其它还原分区Recovery情况下,一定记得将从盘这几个分区干掉,直接选择将主盘快速分区,出现esp msr分区即可安装系统。
5、如果联想启天M650安装win7出现I219-lm网卡(intel i219-lm,i219分19版本,部分版本不支持i219-lm,如果出现I219-lm的网卡安装win7后出现感叹号或X的,可加群解决,群号:606616468),可以外接usb无线网卡或pci网卡,也可以按此教程操作解决B460/Z490/b560主板装win7没有Intel I219-lm网卡驱动或感叹号解决方法
一、制作bios功能盘及联想启天M650台式机开启csm过程(主要针对独显的机器打开bios中隐藏csm选项)1、打开功能启动盘制作工具,点击U盘启动,如下图所示;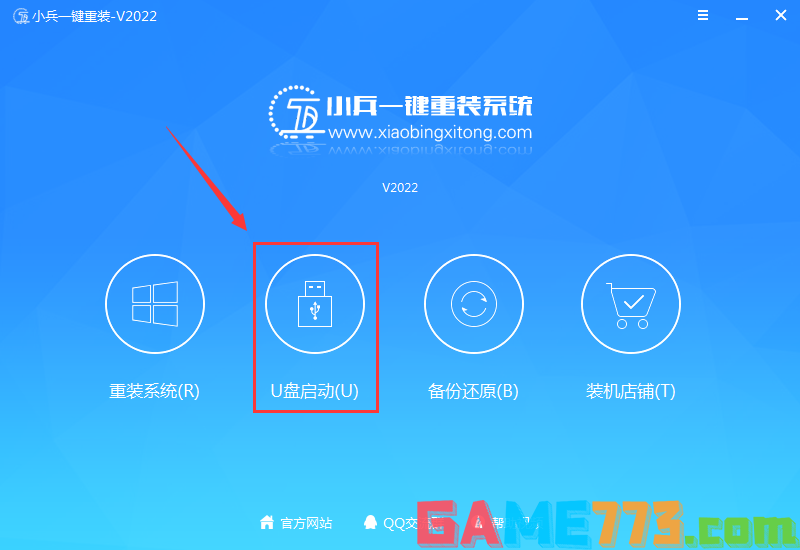 2、点击U盘启动后接着点击更多设置,如下图所示;
2、点击U盘启动后接着点击更多设置,如下图所示; 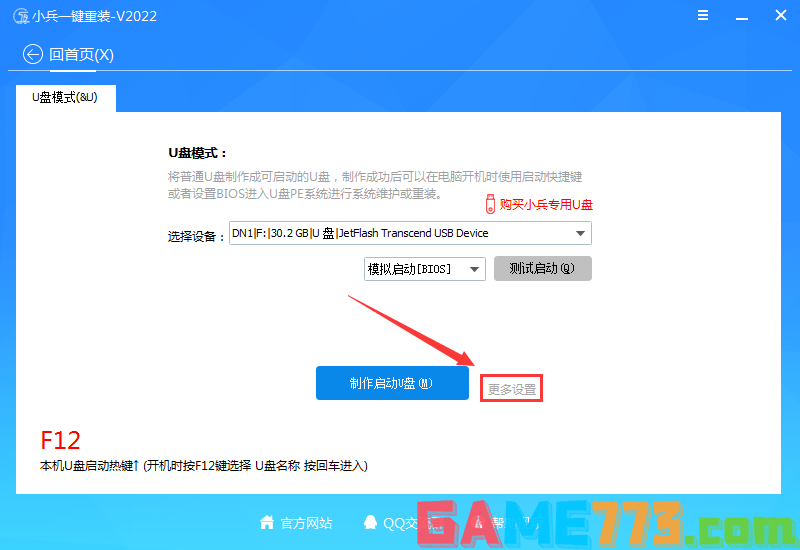 3、接着点击制作bios功能盘,如下图所示;
3、接着点击制作bios功能盘,如下图所示; 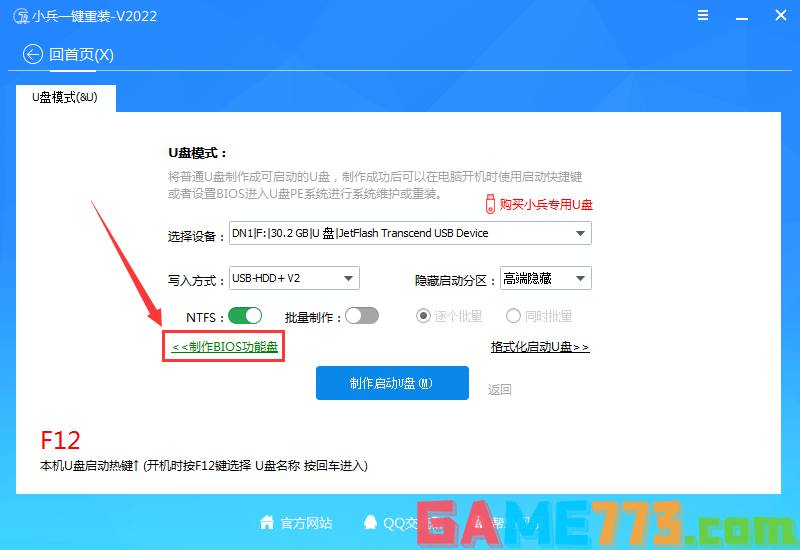 4、在制作bios功能盘时会格式化U盘,注意保存数据,制作后U盘中看不到任何数据,可以当U盘使用,如下图所示;
4、在制作bios功能盘时会格式化U盘,注意保存数据,制作后U盘中看不到任何数据,可以当U盘使用,如下图所示; 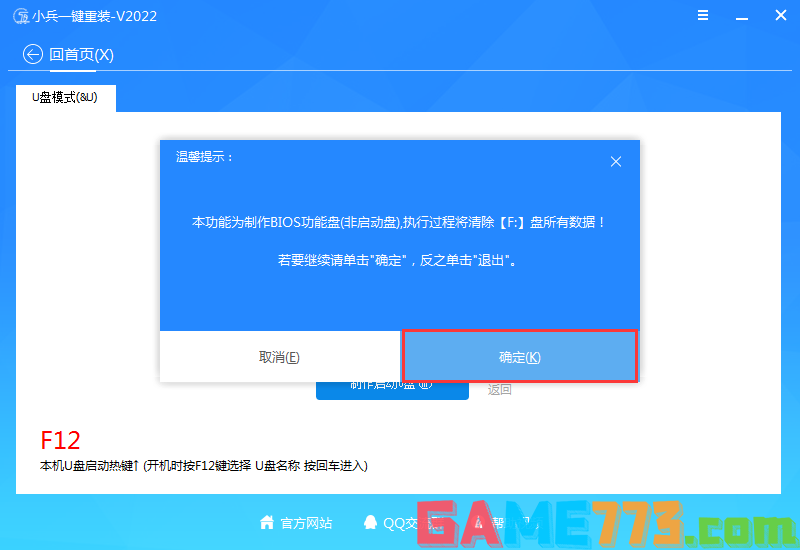 5、制作完成后会提示制作成功,如下图所示;
5、制作完成后会提示制作成功,如下图所示; 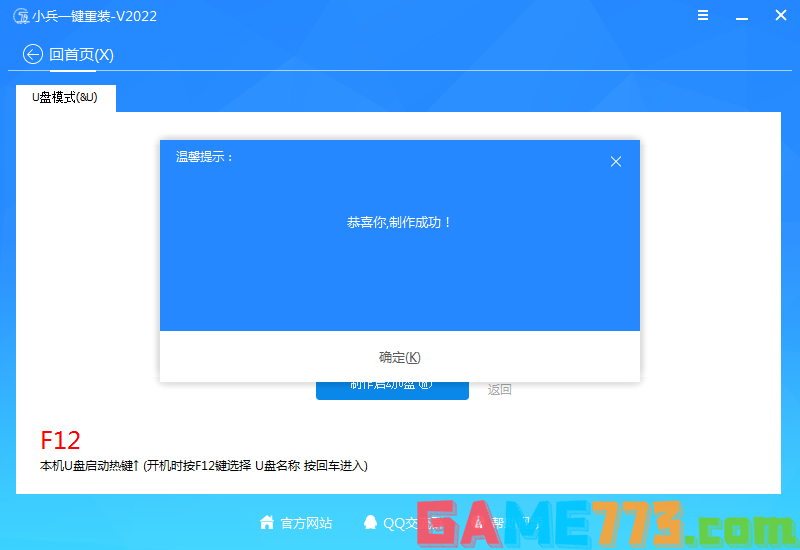 6、制作完成后,我们接下来要做的一步就是查看bios版本,这步很重要,因为不同的联想bios版本输入的激活命令不同,开机一直按F2或(FN+F2)进入BIOS即可看到bios版本,如下图联想bios版本查看;
6、制作完成后,我们接下来要做的一步就是查看bios版本,这步很重要,因为不同的联想bios版本输入的激活命令不同,开机一直按F2或(FN+F2)进入BIOS即可看到bios版本,如下图联想bios版本查看; 
7、制作完成后,插入制作好的U盘启动盘,重启按F12或FN+F12调出启动管理对话框,选择efi开头或uefi开头的USB HDD识别到U盘启动进入efi shell模式;

8、制进入efi shell模式后,我们接着输放相关激活csm的代码,如:M31K开头的激活代码 amisetupwriter.efi 0x802 0x1(特别注意:不同的BIOS版本输入的激活代码不同),输入后回车即可开启csm兼容模式,如下图所示;

相关bios版本激活csm的代码如下:
BIOS版本M4UK开头的激活代码
AmiSetupWriter.efi 0xD16 0x1
AmiSetupWriter.efi 0xD1C 0x0
AmiSetupWriter.efi 0xD1F 0x2
AmiSetupWriter.efi 0xD20 0x2。
如需恢复操作,在BIOS设置最后一项里面选择默认即可,或者设置BIOS恢复跳线和扣下BIOS电池也可以恢复出厂设置。
更多关于激活csm代码可参考(联想台式机10代/11代/12代cpu启用csm装win7系统方法教程(原创首发) )教程。
9、执行成功后就显示如下图所示的图,代表启用csm成功;
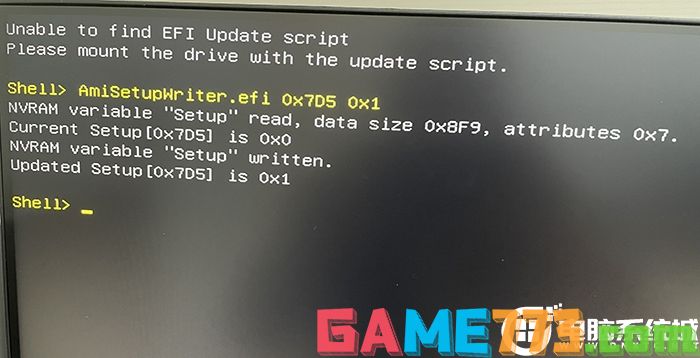
接下来就是BIOS设置及分区安装系统步骤,详情按下面步骤操作。
二、联想启天M650台式机装win7系统新方法BIOS设置步骤(安装WIN7系统重要一步)(注:如默认硬盘模式为raid,请将改成ahci模式,否刚安装win7会蓝屏)1、开机一直按F2或(FN+F2)进入BIOS,将BIOS改成中文界面,如下图所示;
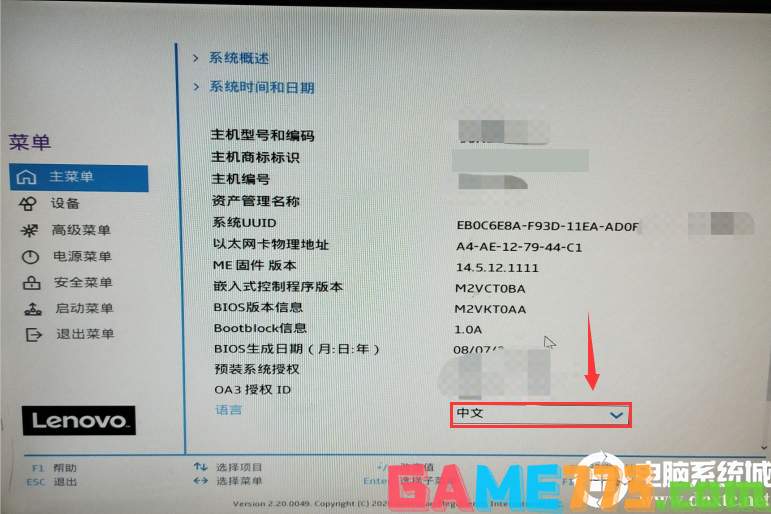 2、切将键盘移动菜单选项,选择ATA设备菜单,将硬盘模式默认的raid或rst模式改成ahci模式,否则安装win7时会出现0x0000007b蓝屏,因为win7中没有集成raid和RST硬盘驱动,如下图所示;
2、切将键盘移动菜单选项,选择ATA设备菜单,将硬盘模式默认的raid或rst模式改成ahci模式,否则安装win7时会出现0x0000007b蓝屏,因为win7中没有集成raid和RST硬盘驱动,如下图所示;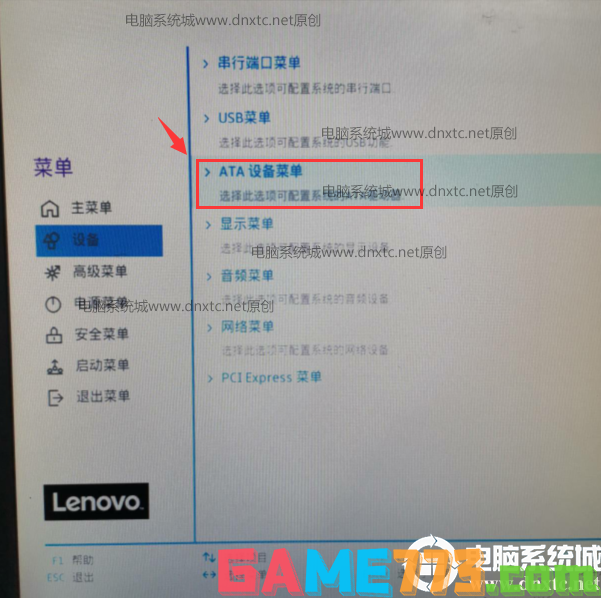
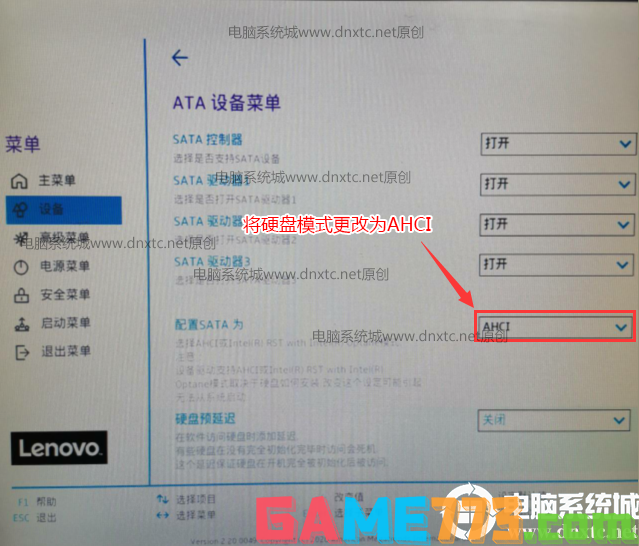
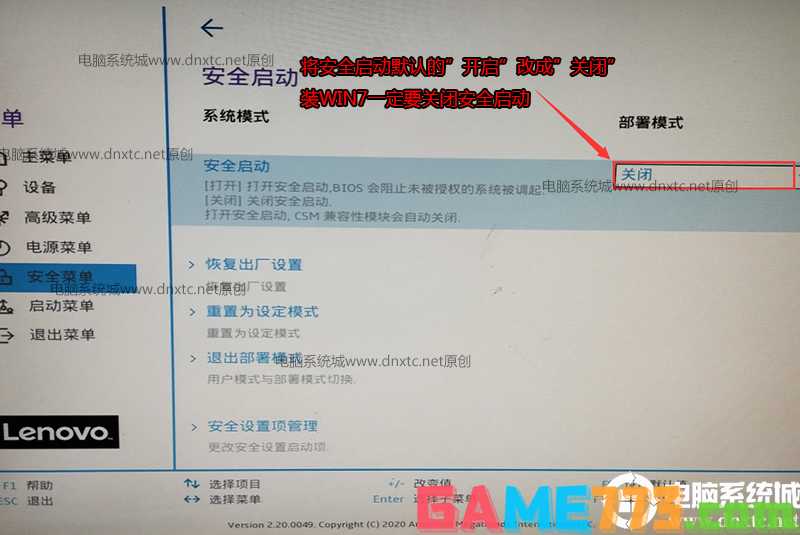
4、将键盘切换到启动菜单,注意安装完系统后将硬盘设置为第一启动(进入PE时可以按快捷方式F12选择U盘进入pe安装),如下图所示;
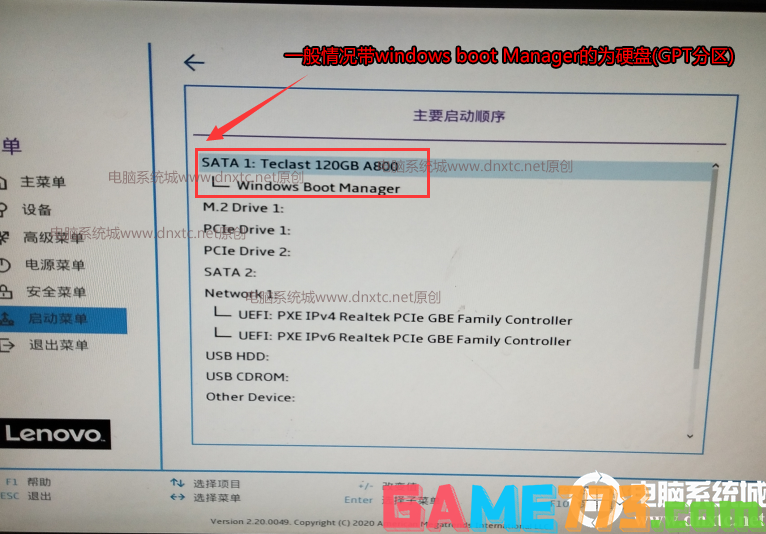
5、以上操作完全后按F10保存设置,插入制作好的U盘启动盘,重启按F12或FN+F12调出启动管理对话框,选择USB HDD识别到U盘启动进入PE,回车;

三、联想启天M650台式机装win7系统新方法分区教程(改硬盘分区格式为guid分区)(采用GPT分区)强烈建议重新分区,要不容易安装失败。
1、选择U盘启动盘进入PE后,选择启动windows_10PE_64位进入pe(MBR方式启动时有菜单选择,uefi方式启动时自动进入win10pe),在桌面上运行DiskGenius分区工具,点击菜单栏的硬盘,选择转换分区表类型为guid格式,然后保存更改,如下图所示;


2、然后选择要分区的硬盘,点击上面快速分区,如下图所示;
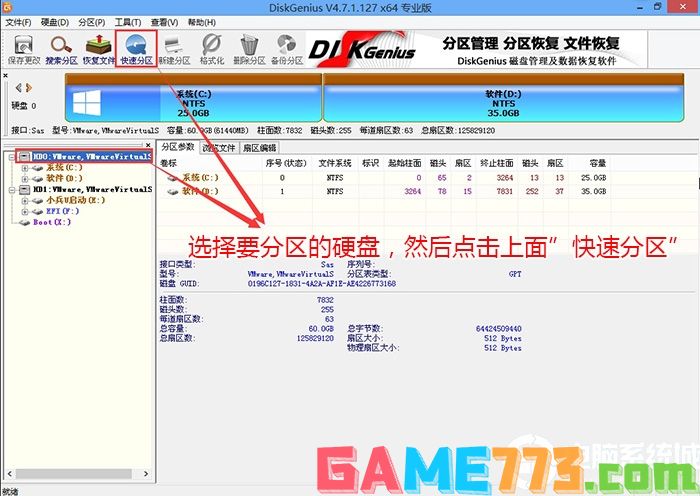
3、在弹出的快速分区界面,我们这里选择好分区的类型GUID和分区的个数以及大小,这里一般推荐C盘大小大于60G比较好,然后注意如果是固态硬盘要进行4K对齐,如下图所示;

4、分区完成后可以看到ESP和MSR分区代表GPT分区完成,如下图所示;
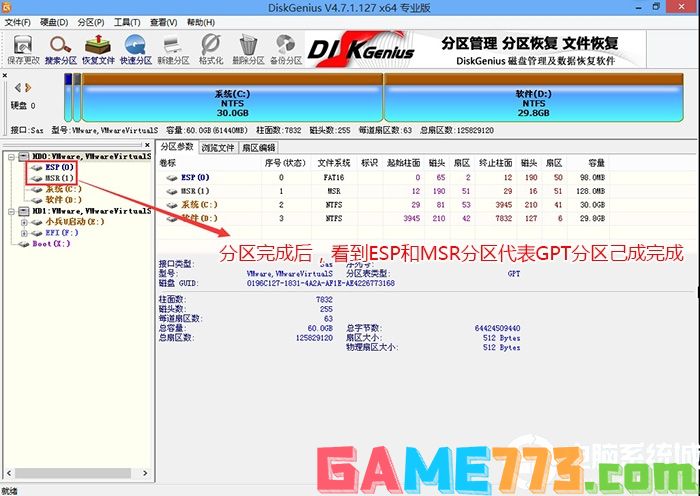
四、联想启天M650台式机装win7系统安装过程
1、以上上操作做完后,运行桌面的"小兵系统安装"工具,然后选择重装系统,如图所示:
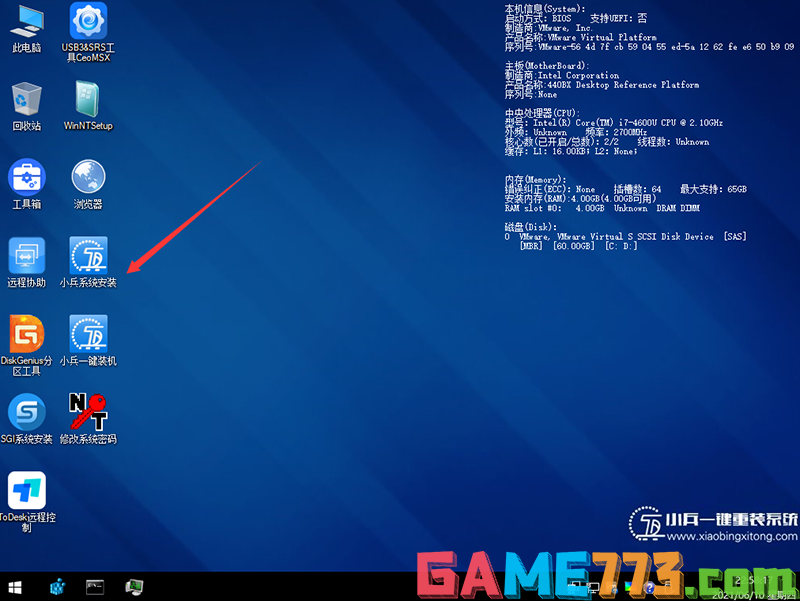
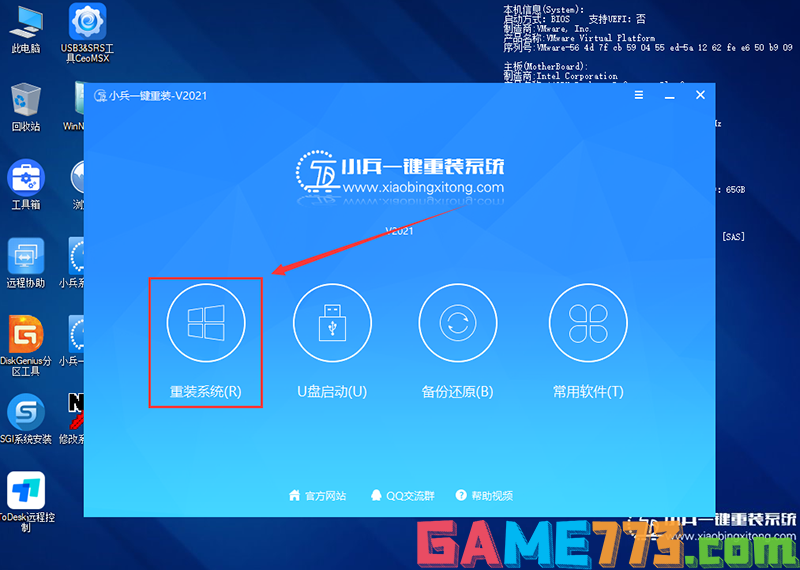
2、选择上面下载的WIN7(建议采用本站的WIN7自带usb驱动、显卡、nvme驱动)及要安装的盘符,一般情况是C盘(根据不同的硬盘分区),(注意:采用独显的机器按教程开启csm后,不需要勾选卡logo),然后点击一键安装,如图所示:

3、点击开始后,等待释放GHO安装程序,电脑便会自动重启电脑。
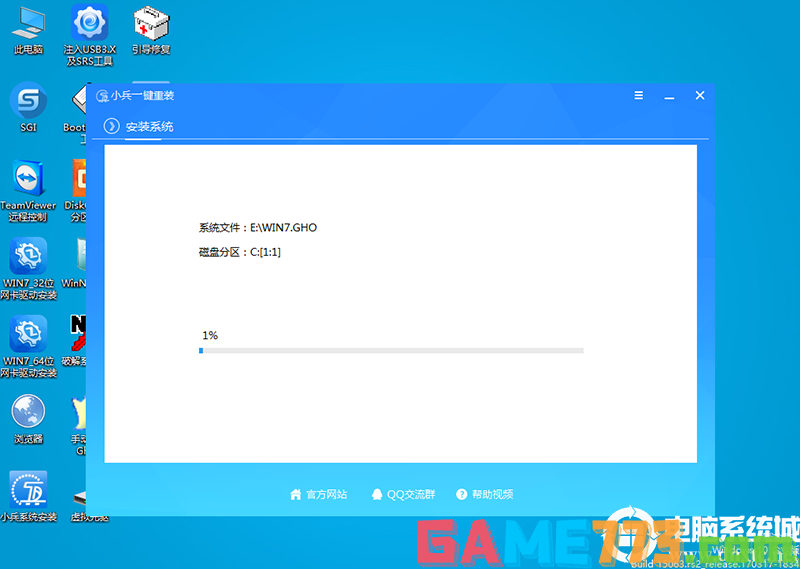
4,拔掉U盘电脑重启后,系统会自动完成后续的程序安装,直到看到桌面,系统就彻底安装成功了,如果进入系统后驱动不完整可以点击桌面的驱动总裁补全驱动。
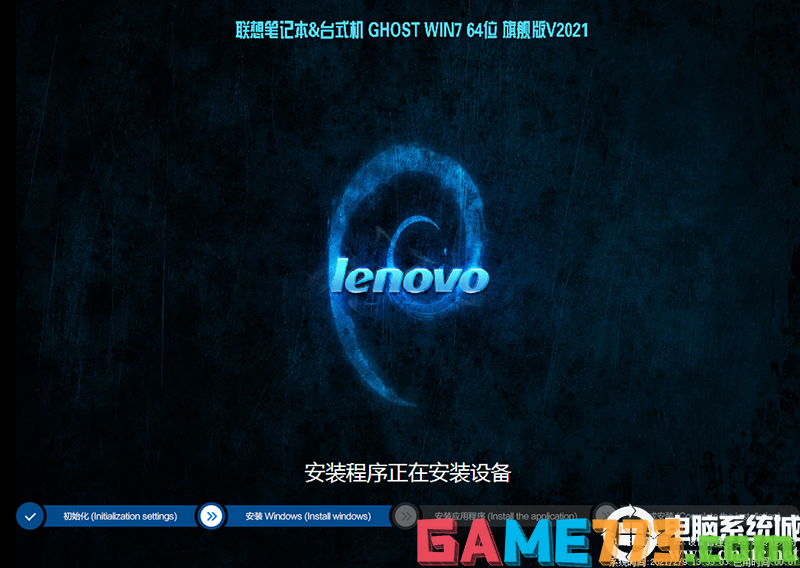
上面是联想启天M650台式机装win7系统及bios设置教程(支持12代cpu驱动)的全部内容了,文章的版权归原作者所有,如有侵犯您的权利,请及时联系本站删除,更多联想台式机驱动相关资讯,请关注收藏773游戏网。
下一篇:最后一页