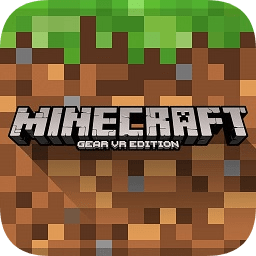用u盘重装系统怎么操作?(u盘重装电脑系统图文详细教程)
来源:game773整合
作者:
时间:2024-03-12 20:06
小编:773游戏
网上有很多U盘重装系统的教程,但是大多不详细,很多人看不懂。随着现在新机型uefi引导模式出现,u盘重装系统不像以前那样简单了,在用u盘重装系统时要注意引导模式和分区匹配,比如:legacy+mbr或uefi+gpt方式安装,我就详细给大带来u盘重装系统的详细步骤。

u盘重装系统步骤详细教程:
一、准备工作和注意事项:
1、去官方下载小兵u盘启动盘制作工具(PE特点:1,绝无捆绑任何软件的启动盘。2,支持PE自动修复UEFI+GPT引导。3,支持BIOS/UEFI双引导。4,一键装机工具自动注入usb3.0和nvme驱动)
2、准备一个8G-16G U盘。特别需要注意的是制作时需要格式化U盘,如果U盘里有重要数据的小伙伴先提前备份资料哦。
3、运行u盘启动盘工具之前请尽量关闭杀毒软件(因为U盘启动会对磁盘进行读写,可能会被杀软误报导致制作失败)Windows XP系统下直接双击运行即可,在Windows7/8/10系统请点右键以管理员身份运行。
4、注意需要联网情况下制作,制作u盘启动盘需要在线下载PE,请注意一下哦。
5、如果bios中引导模式为legacy,我们在分区时应该选择mbr分区。如果bios中引导模式为uefi,我们在分区时应该选择gpt分区(guid)。
6、u盘重装系统如果用的uefi模式,只支持64位操作系统。
二、u盘重装系统详细步骤:
1、下载U盘制作启动盘后软件后打开,我们选择启动U盘这项准备制作u盘启动盘。如下图:

2、尽量退出杀软和安全软件以防误报,然后选择要制作启动盘的u盘或移动硬盘,确认u盘里没有重要数据后,点击“制作启动U盘”按钮进行制作。,如下图:

3、选择放到U盘中的系统,点击“一键制作U盘启动U盘“后开始下载PE。如下图所示:
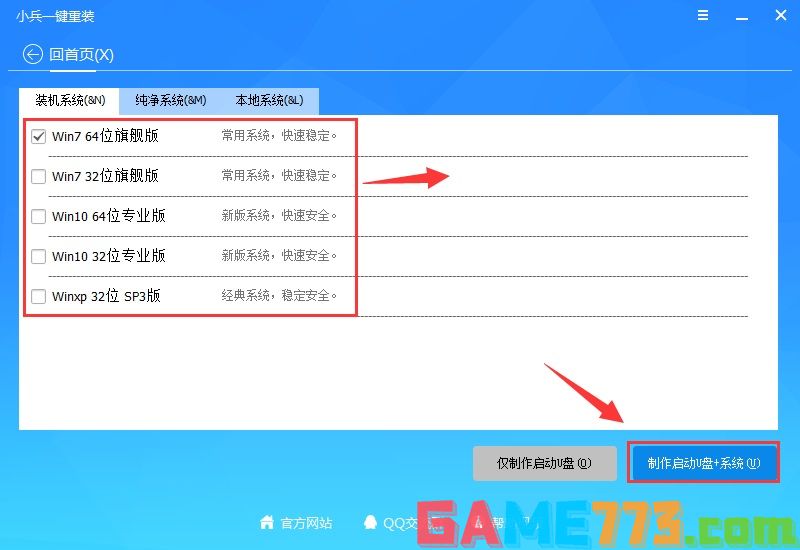
4、点击“制作启动U盘+系统“后开始下载PE,下载完后自动写入u盘启动盘,这个时候我们只要耐心等待制作完成即可。如下图所示:
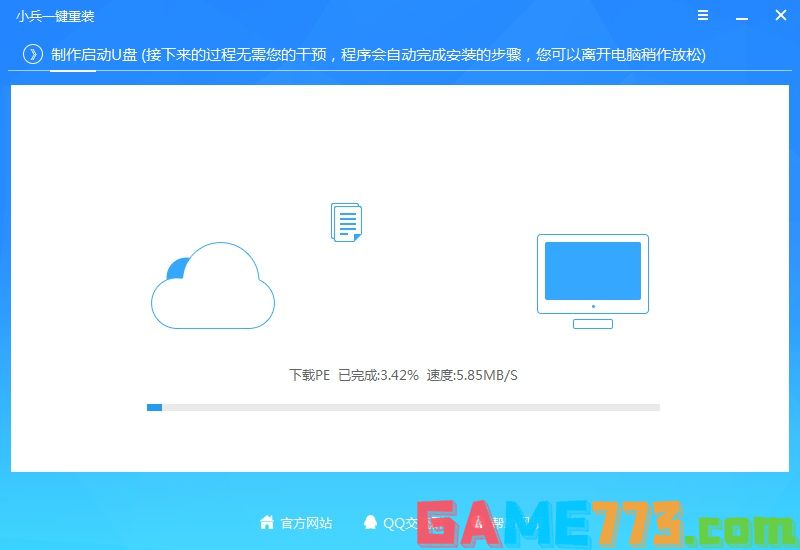
5、系统下载完成后自动将下载的系统复制到U盘中变成U盘系统安装盘,这样的话比直接下载系统放U盘中要方便简单,此过程请不要随意拔插u盘,至到弹出成功的提示:
6、点制作成功后,我们可以通过启动键查询来看下如何快速设置u盘启动进入win10 PE重装系统,如下图:
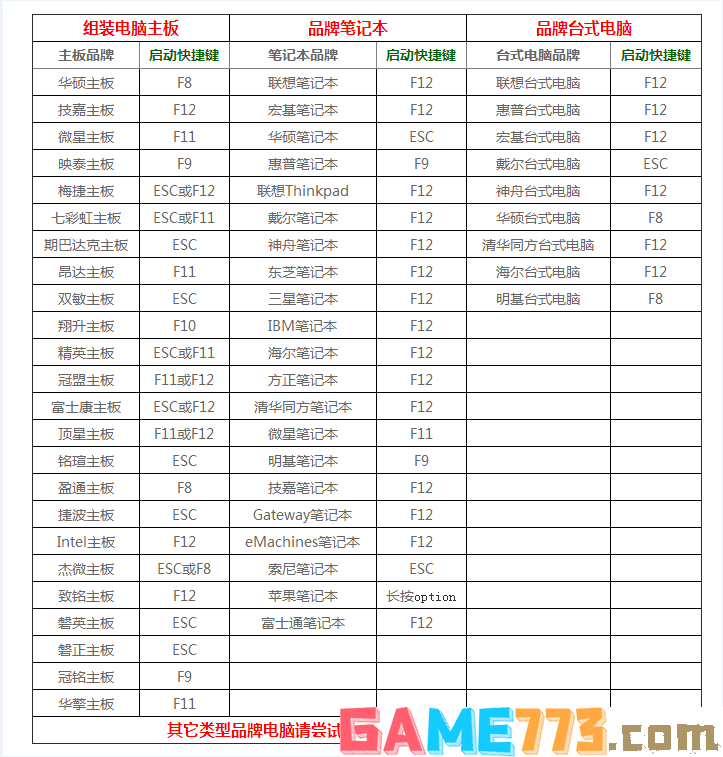
7、经过将移动硬盘设置为第一启动后,在启动菜单时选择win10 pe时,稍等片刻电脑会自动进入到WIN10 PE系统界面,进入后就可以进行维护或者重装系统了,系统可以提前下载好放到ISO或者GHO文件夹目录内。如下图所示 :
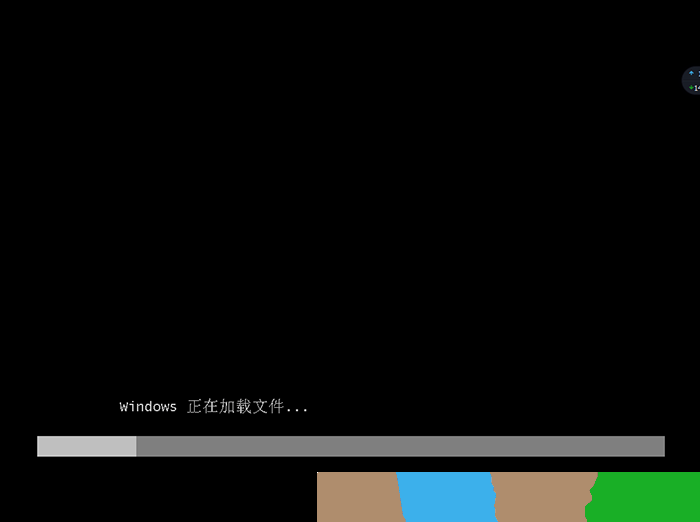
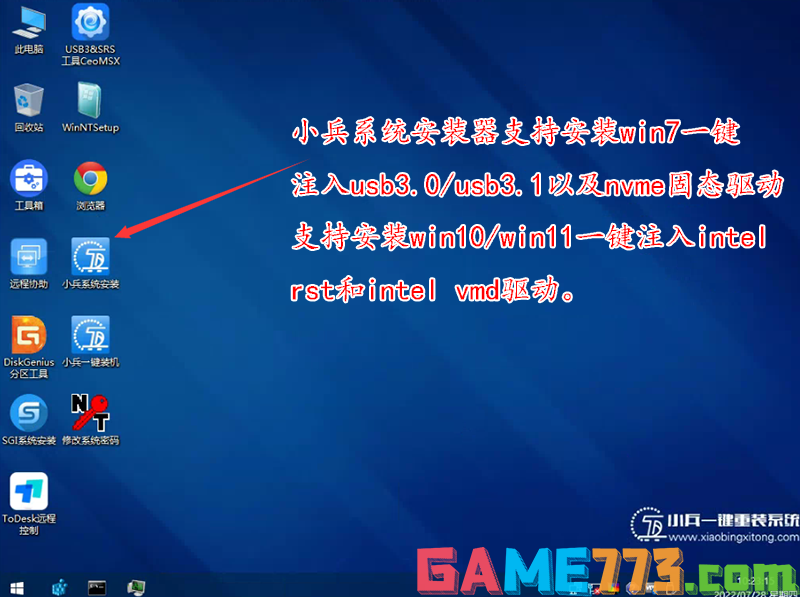
上面就是用u盘重装系统怎么操作?(u盘重装电脑系统图文详细教程)的全部内容了,文章的版权归原作者所有,如有侵犯您的权利,请及时联系本站删除,更多用u盘装系统的操作全程图解相关资讯,请关注收藏773游戏网。
下一篇:最后一页