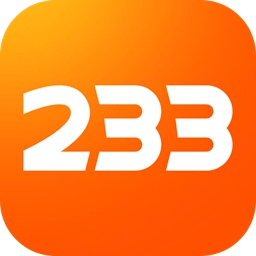gpt分区安装win7?gpt分区安装win7 64位详细步骤(uefi+gpt)
来源:game773整合
作者:
时间:2024-03-10 08:47
小编:773游戏
最近有很多小伙伴问我电脑采用的是GPT分区,在网上下载的WIN7系统,想用gpt分区安装win7启动要快些,但其它工具安装发现提示我gpt分区类型不支持,安装后不能正常修复引导,问我怎么办?首先们来看下GPT分区的磁盘格式是近两年比较流行的一种分区格式,采用uefi+gpt引导模式,也是各大品牌机电脑出厂时自带win10系统的默认磁盘格式。用一般工具是无法正常重装win7的,除非支持gpt分区的一键修复的一键重装备工具,那么这种情况怎么办?下面我给大家讲解gpt分区安装win7系统及gpt安装win7分区教程,需要注意有些电脑默认win10系统重装gpt分区安装win7注意关闭安全启动。 GPT(GUID Partition Table)中文名称叫做全局唯一标识分区表。它和MBR分区的区别就是引导方式和分区结构的不同;支持硬盘分区的容量不同,MBR分区结构最高支持到2T硬盘,2T及以上分区就需要GPT分区结构;MBR分区直接存储数据和引导记录,GPT分区的数据和引导记录是分开存储的,并且理论上支持无限量的分区;GPT在win10系统中可以支持128个分区,最高可以管理18EB的磁盘。win10操作系统可以UEFI启动,也可以MBR启动。那么win7操作系统同样可以uefi启动,只是默认win7不支持uefi,所以我们在gpt分区安装win7时注意修复引导。 gpt分区安装win7系统准备工作:
1、8G左右的U盘,U盘启动盘制作工具(PE特点:1,绝无捆绑任何软件的启动盘。2,支持PE自动修复UEFI+GPT引导。3,支持gpt分区安装win7)
2、支持gpt分区的win7系统下载:win7新机型镜像下载(完美支持intel 6代cpu gpt分区安装win7,支持usb3.0/usb3.1 nvme udh630集显等驱动)
gpt分区安装win7系统注意事项:
1、gpt是GUID磁盘分区表的缩写,是一个硬盘分区表的标准,几乎我们新买的电脑都是gpt分区表,gpt分区要和引导模式匹配。例uefi+gpt.
2、2016年以后的新机型gpt分区安装win7要注意在bios中关闭安全启动。
3、一定要采用支持gpt分区的修复的u盘启动盘制作pe 启动盘。
gpt分区安装win7相关推荐:
gpt分区怎么安装双系统?gpt分区安装win7+win10双系统
不用U盘GPT分区怎么装win7 64位系统
什么硬盘安装器支持MBR和GPT分区?
二、gpt分区安装win7系统BIOS设置注意事项(戴尔机器为例,每个机器bios不同,但设置方法一样,2016年以后的新机型gpt分区安装win7注意引导模式为uefi和关闭安全启动) 1、开机一直按F2进入BIOS,按F2进入BIOS界面,切换到secure BOOT页面,选择secure Boot Enable按回车改成Disabled,关闭安全启动,gpt分区装win7一定要关闭,否则启动项找不到硬盘或找不到引导,如图所示;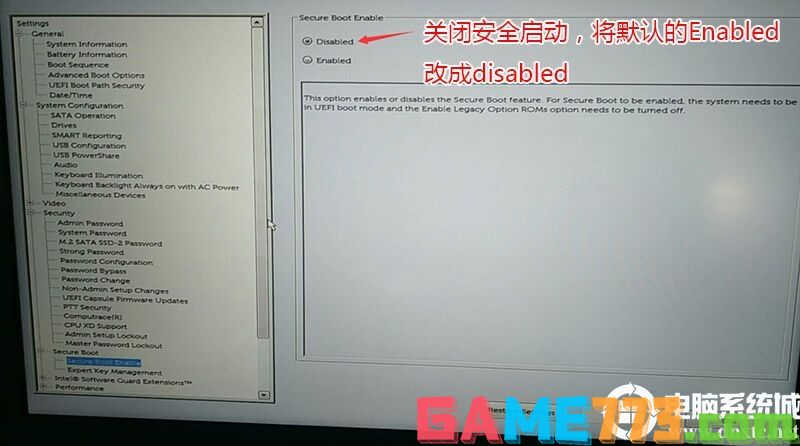
注:戴尔笔记本每做一步BIOS更改记得应用一下
2、切换到BOOT Sequence项,如果将boot list Opion引导模式选择为uefi,这里一定记得设置uefi,要不机器gpt分区引导不了,如下图所示;
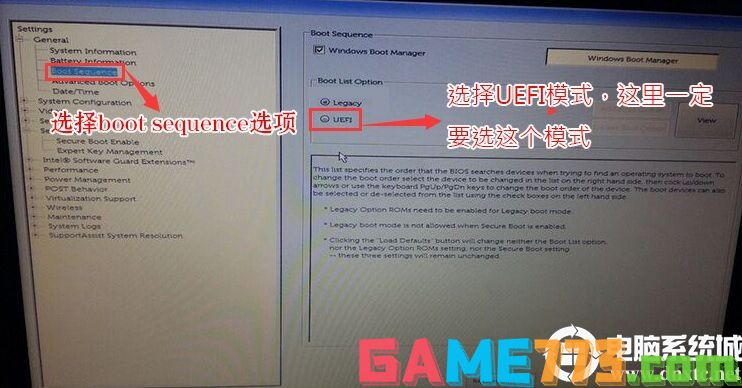
3、注意:切换到system configuration项,如果硬盘模式是raid,将sata operatior硬盘模式改为ahci模式,否则有些U盘进入PE后找不到硬盘,改了后选择退出并保存BIOS,如下图所示;
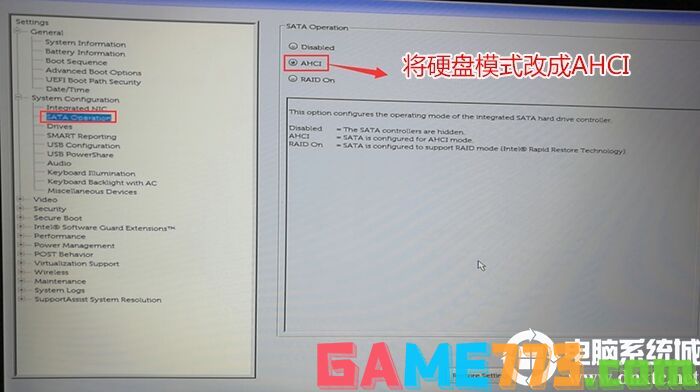
4、插入制作好U盘启动盘,重启时不停的按下f12,打开快速引导菜单,选择识别的U盘启动回车从U盘启动,如下图所示;
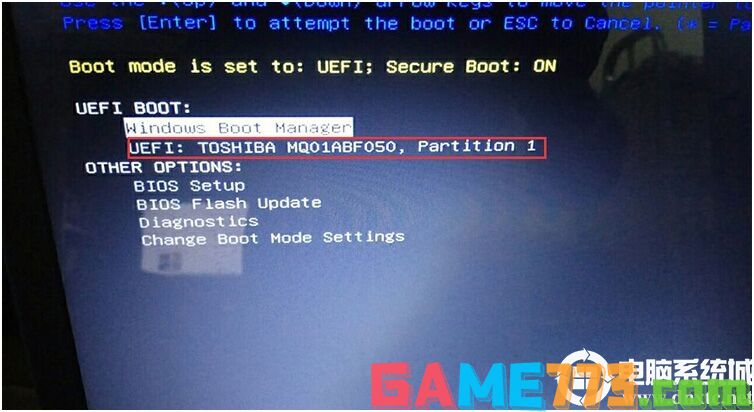
三、gpt分区教程:改硬盘分区格式为guid分区(注意分区改成gpt后bios引导模式一定为uefi)
1、选择U盘启动盘进入PE后,在桌面上运行DiskGenius分区工具,点击菜单栏的硬盘,选择转换分区表类型为guid格式,然后保存更改,如下图所示;

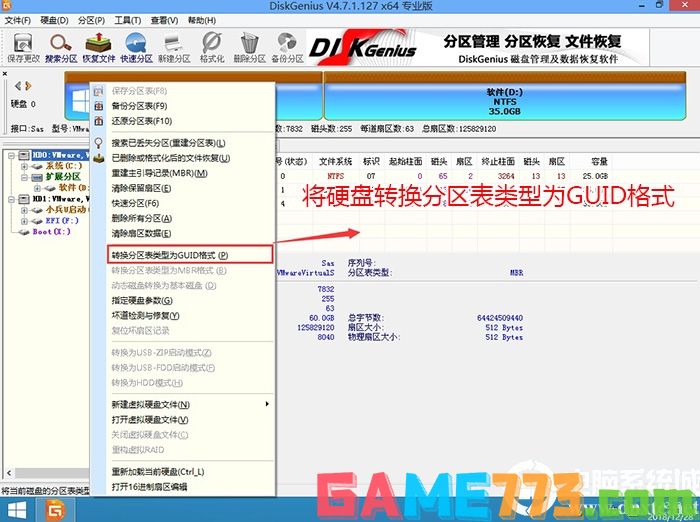
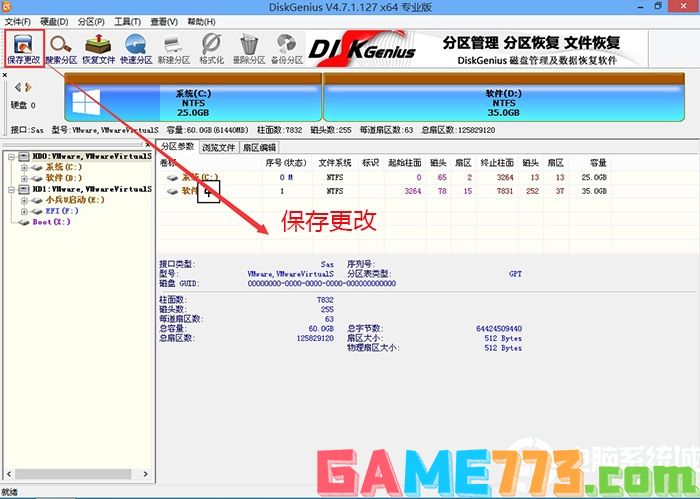
2、然后选择要分区的硬盘,点击上面快速分区,如下图所示;
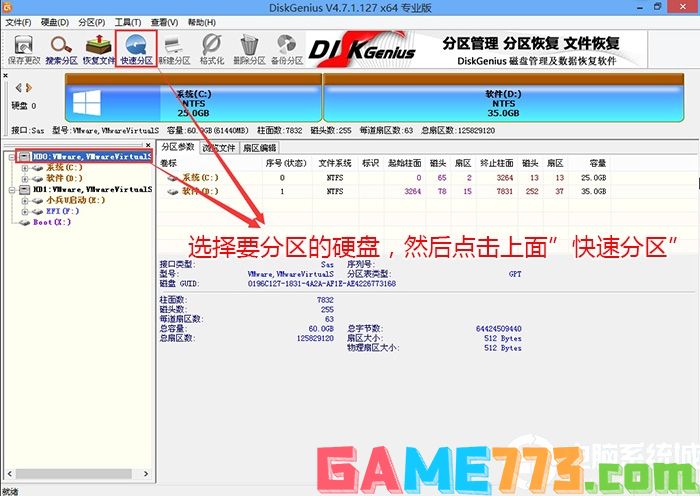
3、在弹出的快速分区界面,我们这里选择好分区的类型GUID和分区的个数以及大小,这里一般推荐C盘大小大于60G比较好,然后注意如果是固态硬盘要进行4K对齐,如下图所示;
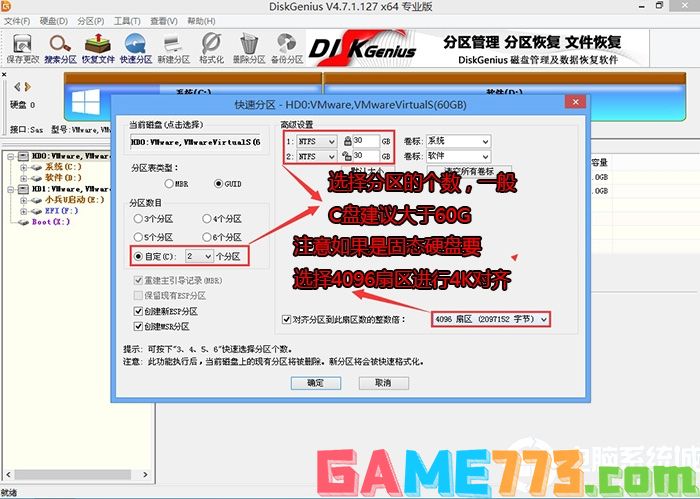
4、分区完成后可以看到ESP和MSR分区代表GPT分区完成,如下图所示;
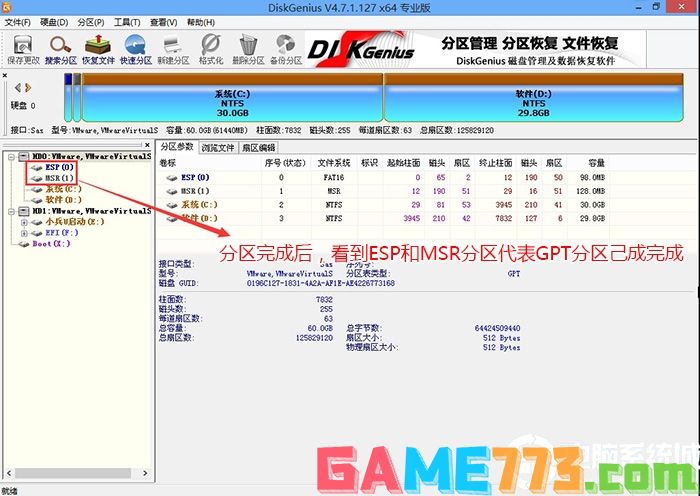
四、gpt分区安装WIN7系统步骤
1、运行桌面的"小兵一键装机"工具,然后首先点击浏览,在U盘找到我们下载好的ghost版本的iso或者gho文件,以c盘为系统盘,把win7系统安装在c盘中,点击确定,如图所示:
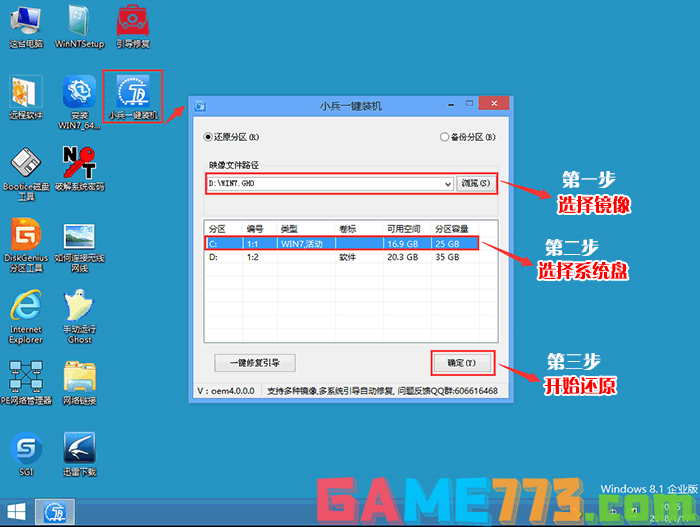
2、最后,等待释放GHO安装程序,安装器自动修复gpt引导,这是gpt分区安装win7能引导的提前,修复完后就提示重启开始安装系统。
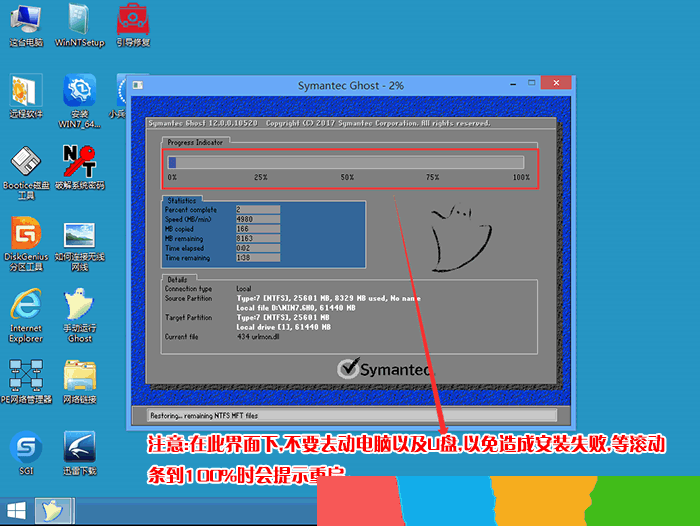
3、安装提示加载成功后,整个过程全自动完成,至到看到桌面为止,如下图所示:

上面的文章就是gpt分区安装win7?gpt分区安装win7 64位详细步骤(uefi+gpt)的全部内容了,文章的版权归原作者所有,如有侵犯您的权利,请及时联系本站删除,更多gpt分区安装win7相关资讯,请关注收藏773游戏网。
下一篇:最后一页