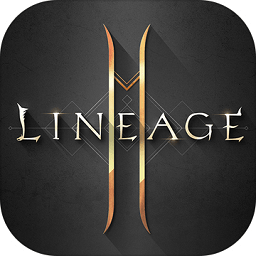双系统怎么设置启动顺序?(双系统启动设置详细教程)
来源:game773整合
作者:
时间:2024-03-08 22:50
小编:773游戏
现在有很多人为了体验不同的操作系统,为自己的电脑安装了双系统。而在使用时总是会默认进入一个不太常用的系统,这样的话应该怎么办呢?下面就让我为大家带来双系统启动顺序设置教程。
双系统启动顺序设置方法:
1,登录你的Win10系统,找到“此电脑”(“我的电脑”在Win中的新名字),右键选择属性,可以看见左侧的设置选项,如图。
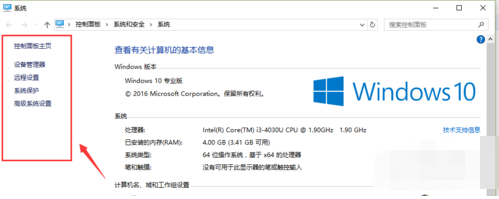
2,在这里选择最下面一行的“高级系统设置”,如图。
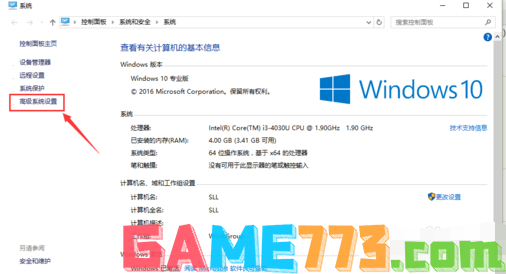
3,打开之后,选项卡切换到“高级”,在对话框的最下面可以看见“启动和故障恢复”区域,单击“设置(T)...”,如图。
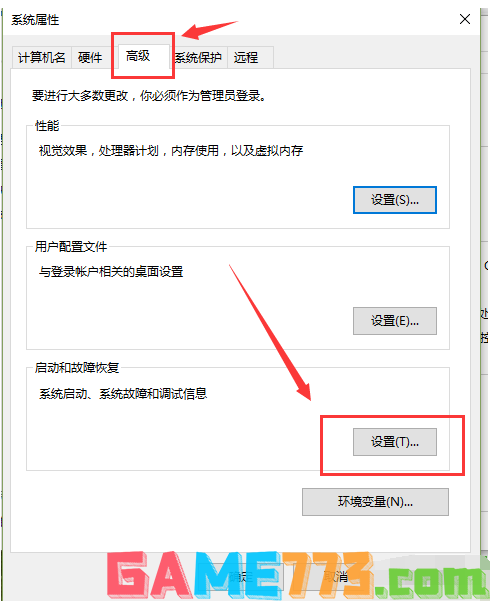
4,打开“启动和故障恢复”对话框之后,你能看见“默认操作系统”下拉列表,其中会显示你电脑中安装的所有被识别的操作系统,选择你需要优先启动的系统。
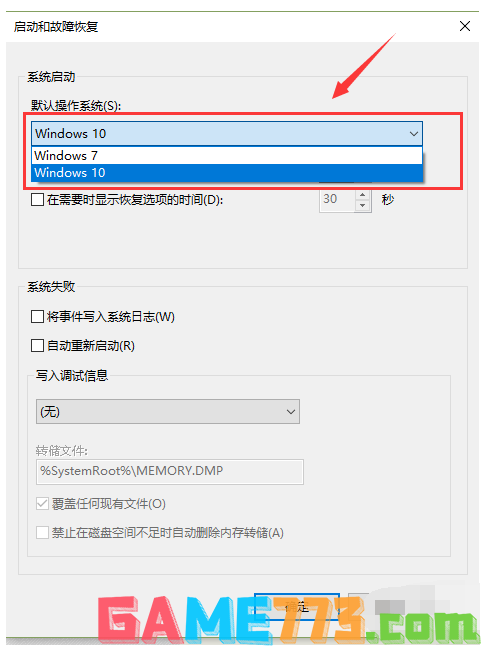
5,如果在电脑重新启动的过程中,需要时间选择操作系统,那么需要勾选“显示操作系统列表的时间”,然后在后面输入显示的时间,时间长短按自己的需要设置。如果此项不勾选,系统启动时只会进入默认系统。
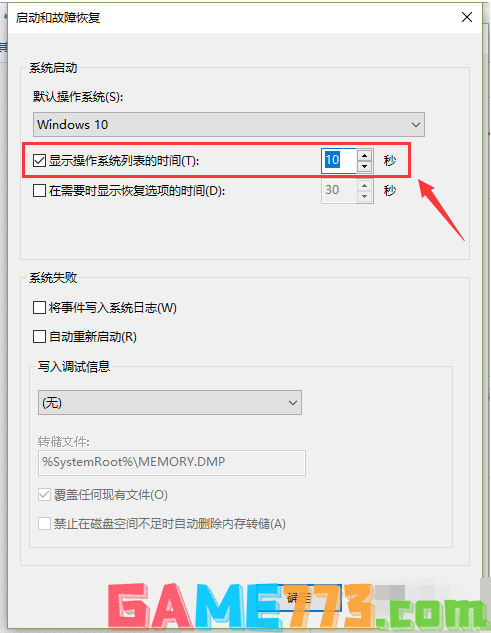
以上是双系统怎么设置启动顺序?(双系统启动设置详细教程)的全部内容了,文章的版权归原作者所有,如有侵犯您的权利,请及时联系本站删除,更多双系统启动设置相关资讯,请关注收藏773游戏网。
下一篇:最后一页