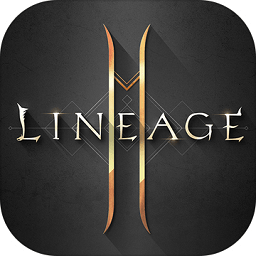Win7建立局域网详细步骤
来源:game773整合
作者:
时间:2024-03-08 21:19
小编:773游戏
多台Win7系统电脑的工作室,组成局域网和话对操作文件,电脑之间相互访问,文件共享都有很大的便利,那么Win7怎么创建局域网共享?下面一起来看看详细步骤及一些需要注意的事项。

第一步:在同一网络下
也就是说电脑需要在同一网络下,同一路由器或交换机下才可以
第二步. 各电脑统一工作组名
要顺利地组建家庭局域网,所有局域网中的电脑必须具备相同的工作组和不同的计算机名。在Win 7中,具体操作比较简单,鼠标右键单击“计算机”,在弹出的快捷菜单当中选择“属性”,再在弹出窗口的“计算机名称、域、工作组设置”下修改计算机所在工作机组及计算机名即可。 www.winwin7.com
第三步. 设置家庭网络
在Win 7中设置家庭网络,可以做控制面板中打开“网络和共享中心”,单击“选择家庭组和共享选项→更改高级共享设置”即可对“家庭和工作”和“公用”两种局域网环境进行设置。展开“家庭或工作”网络,必须选择的项目如下表。
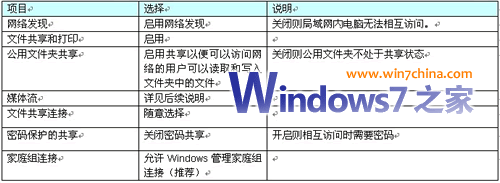
接下来,在“网络与共享中心”单击“查看活动连接”即可在下一界面中选择不同的网络位置。
提示:在Windows7中,可以分别选择“家庭网络”、“工作网络”和“公用网络”三种模式。但在这里的设置又只有“家庭和工作”和“公用”两个选项。原来,它已将“家庭网络”和“工作网络”统一在起。不过如果选择“家庭网络”,需要进行密码设置,因此,为了共享访问的方便性,我们推荐大家选择“工作网络”或视具体情况而定。
在XP当中的家庭网络设置,可以通过网络安装向导来帮助完成。双击桌面上的“网上邻居”,然后从弹出的窗口中选择“设置家庭或小型办公网络”,即可启动网络安装向导,然后只要根据向导提示进行操作即可。
开启来宾账户 实现XP与Win 7互访
要让XP与Win 7能顺利地互访,请开启Guest来宾账户。在XP当中,在控制面板当中依次选择“管理工具→计算机管理”,在弹出的窗口中再选择“本地用户和组→用户”。接着,在右侧双击“Guest”,在弹出的对话框中清除对“账号已停用”的勾选,再确认“密码永不过期”项已经勾选(在Win 7中的设置方法类似)。
提示:确认密码永不过期,今后再次访问共享文件夹则可以不用再修改密码,更为方便。当然,大家可以根据具体情况进行设置。除此之外,XP与Win7的互访和共享(如打印机共享)可能会产生很多奇怪的问题,这里我们不一一列举。解决的方法是除了上面所说的开启来宾账户并确保两台电脑在同一工作组内,同时做好基本的共享设置外,请详细设置XP以及Win 7的防火墙,一般都能解决。
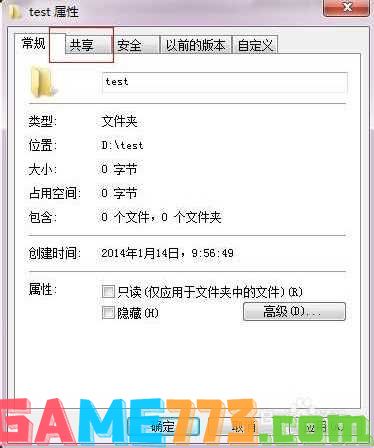

PS:如果出现开启网络发现的提示,我们需要开启。
上面就是Win7建立局域网详细步骤的全部内容了,文章的版权归原作者所有,如有侵犯您的权利,请及时联系本站删除,更多win7建立局域网相关资讯,请关注收藏773游戏网。

第一步:在同一网络下
也就是说电脑需要在同一网络下,同一路由器或交换机下才可以
第二步. 各电脑统一工作组名
要顺利地组建家庭局域网,所有局域网中的电脑必须具备相同的工作组和不同的计算机名。在Win 7中,具体操作比较简单,鼠标右键单击“计算机”,在弹出的快捷菜单当中选择“属性”,再在弹出窗口的“计算机名称、域、工作组设置”下修改计算机所在工作机组及计算机名即可。 www.winwin7.com
第三步. 设置家庭网络
在Win 7中设置家庭网络,可以做控制面板中打开“网络和共享中心”,单击“选择家庭组和共享选项→更改高级共享设置”即可对“家庭和工作”和“公用”两种局域网环境进行设置。展开“家庭或工作”网络,必须选择的项目如下表。
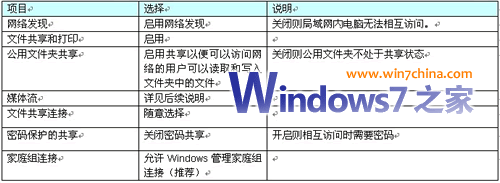
接下来,在“网络与共享中心”单击“查看活动连接”即可在下一界面中选择不同的网络位置。
提示:在Windows7中,可以分别选择“家庭网络”、“工作网络”和“公用网络”三种模式。但在这里的设置又只有“家庭和工作”和“公用”两个选项。原来,它已将“家庭网络”和“工作网络”统一在起。不过如果选择“家庭网络”,需要进行密码设置,因此,为了共享访问的方便性,我们推荐大家选择“工作网络”或视具体情况而定。
在XP当中的家庭网络设置,可以通过网络安装向导来帮助完成。双击桌面上的“网上邻居”,然后从弹出的窗口中选择“设置家庭或小型办公网络”,即可启动网络安装向导,然后只要根据向导提示进行操作即可。
开启来宾账户 实现XP与Win 7互访
要让XP与Win 7能顺利地互访,请开启Guest来宾账户。在XP当中,在控制面板当中依次选择“管理工具→计算机管理”,在弹出的窗口中再选择“本地用户和组→用户”。接着,在右侧双击“Guest”,在弹出的对话框中清除对“账号已停用”的勾选,再确认“密码永不过期”项已经勾选(在Win 7中的设置方法类似)。
提示:确认密码永不过期,今后再次访问共享文件夹则可以不用再修改密码,更为方便。当然,大家可以根据具体情况进行设置。除此之外,XP与Win7的互访和共享(如打印机共享)可能会产生很多奇怪的问题,这里我们不一一列举。解决的方法是除了上面所说的开启来宾账户并确保两台电脑在同一工作组内,同时做好基本的共享设置外,请详细设置XP以及Win 7的防火墙,一般都能解决。
文件共享 整合多方文件资源
局域网创建完成后,就可以创建不同的文件夹共享,以实现不同电脑间的文件资源共享。在安装Win 7时,系统会自动为我们创建一个名为“公用”的用户,同时,还会在硬盘上创建名为“公用”的文件夹。在前面的设置中,我们已选择了允许公用文件夹共享,因此局域网内其它电脑都可访问这一文件夹。普通的文件共享,只要将需要共享的文件拷贝到“公用”文件夹中即可完成。而更灵活的应用,就需要手动设置了。
Win7共享文件夹设置分为几个步骤
1、打开GUEST权限方便别的计算机访问(无密码访问先决条件)
2、设置共享文件夹;
一、开启GUEST帐户:
1、点击开始按钮,在计算机上右键,选择管理,如下图所示:
2、在弹出的计算机管理窗口中找到Guest用户;
3、双击Guest,打开Guest属性窗口,确保账户已禁用选项没有被勾选;
二、设置文件夹共享:
1、找到你要共享的文件夹,右键 选择 “属性”。

2、然后选择“共享”选项卡。
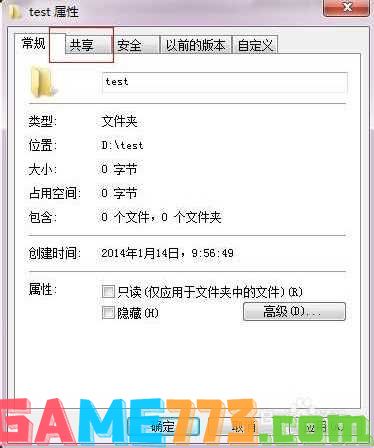
3、点击下面的“高级共享”按钮。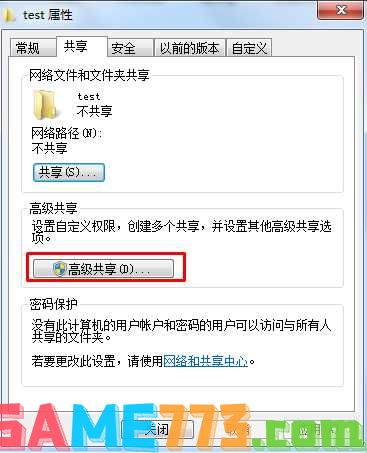
4、接下来勾选“共享此文件夹”选项,并确定,回到共享页面再确定;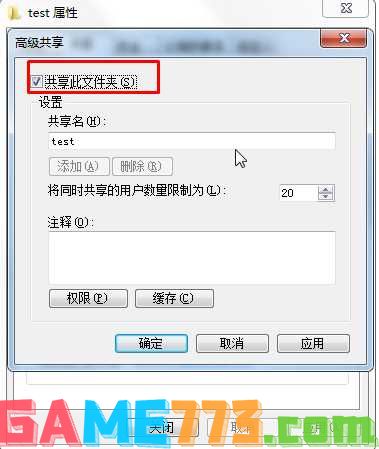

PS:如果出现开启网络发现的提示,我们需要开启。
上面就是Win7建立局域网详细步骤的全部内容了,文章的版权归原作者所有,如有侵犯您的权利,请及时联系本站删除,更多win7建立局域网相关资讯,请关注收藏773游戏网。
下一篇:最后一页