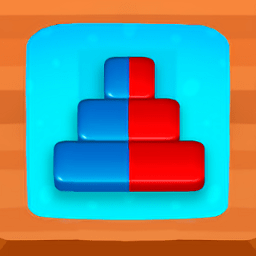手机usb连接电脑上网可以吗?手机用USB线连接电脑上网的3大教程-
来源:game773整合
作者:
时间:2024-03-07 14:59
小编:773游戏
无线网络,现在是越来越多人使用了,而我们的手机日常操作基本离不开网络。但是,有时候身边没有无线网络,可以不可以使用手机usb连接电脑上网呢?其实是可以的,只是很多朋友不知道如何操作,下面就来看看手机用USB线连接电脑上网的3大教程吧!

手机usb连接电脑上网可以吗?
一般来说手机usb连接电脑上网是可以的。有部分手机会拥有对应的设置选项,让你可以在手机使用usb线连接的时候,使用电脑的网络。
如果手机没有对应的功能,也可以选择借助其他软件来实现连接上网的效果,或者选择购买无线路由器等工具,直接从电脑分出一个无线网络使用也是可以的。

手机用USB线连接电脑上网的3大教程!
教程一:
1、 手机通过数据线和电脑连接在一起,在手机的系统工具中,找到设置并打开

2、 进入设置界面后,找到网络和连接,选择更多连接方式
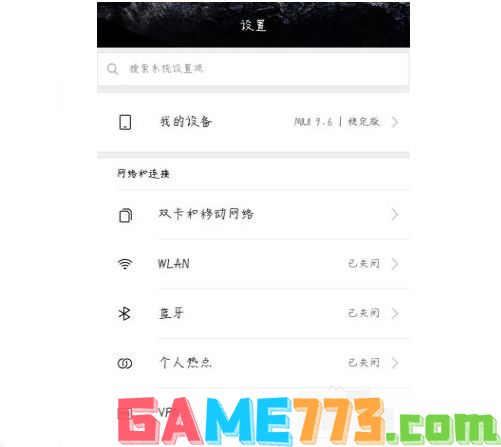
3、 如下图所示,在手机选项中,选择usb网络共享
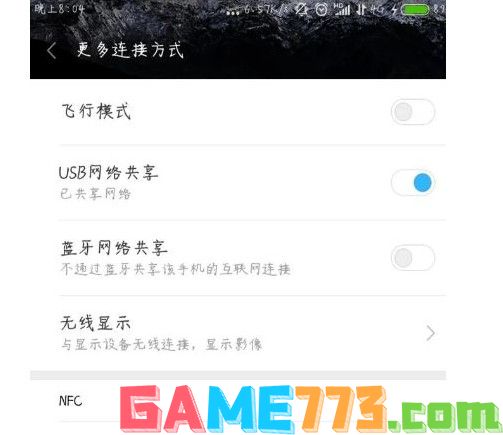
4、 之后,电脑会弹出下面的提示,如果是在家里使用的话,选择是即可
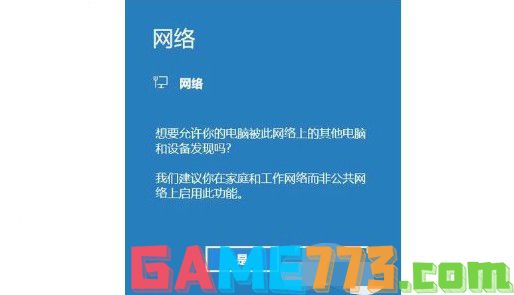
5、 最后,查看电脑网络连接,你就会看到手机已经连接上共享网络了

教程二:
1、 首先,使用usb数据线连接手机和电脑

2、 然后,选择“更多”选项
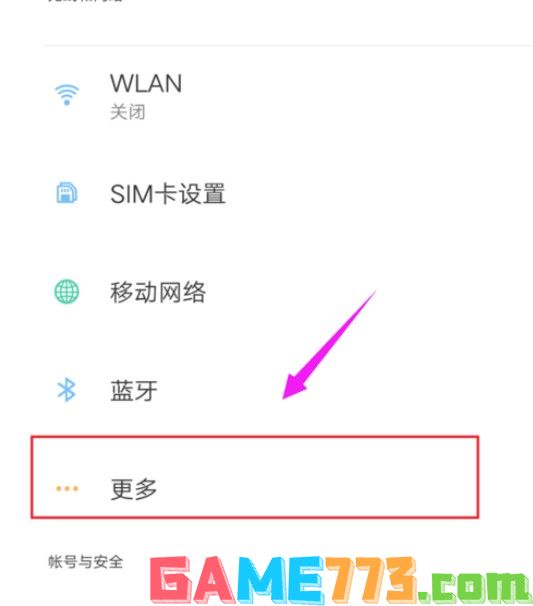
3、 你会发现USB共享网络选项,处于没有开启的状态,我们需要点击开启
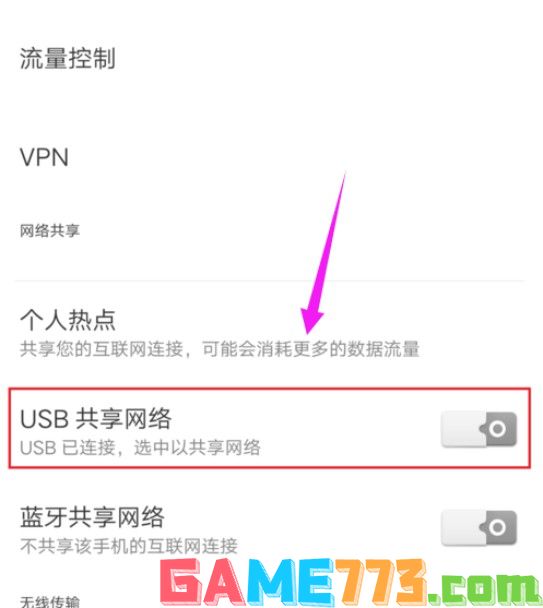
4、 选中开启USB共享网络后,手机通知栏会提示已经开启
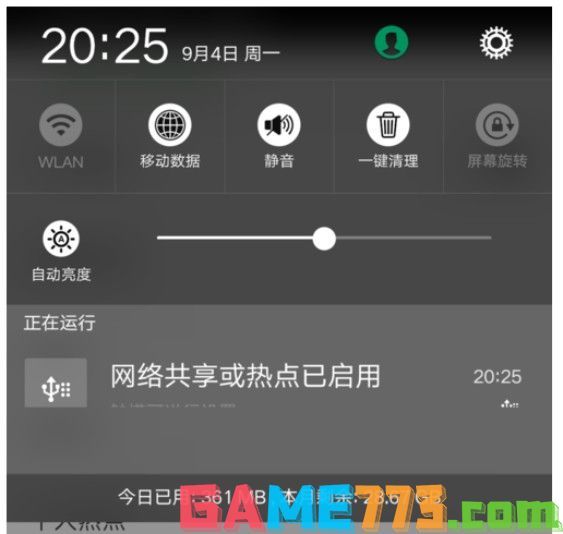
5、 最后,你就可以在电脑右下角看到网络已经连接成功了的提示,手机usb连接电脑上网设置完毕
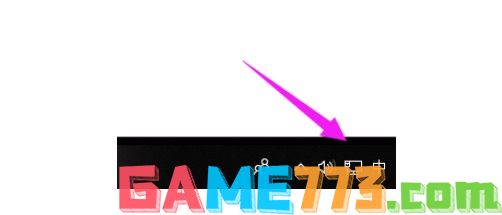
教程三:
1、 准备事项:小米USB驱动以及超级终端,打开手机系统设置-系统-共享手机网络-USB共享网络
2、 手机使用USB连接上电脑后,如果是Win7不用下载驱动会自动安装. 在网络连接里会多出一个“本地连接4”。注意:WinXP需要安装了驱动先才可进行操作
3、 然后,找到你的宽带连接,也就是上网使用的连接,右键-属性-共享,勾选“允许其他网络用户通过此计算器”
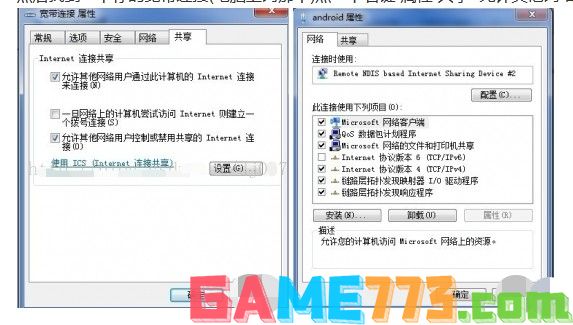
4、 接着,我们找到虚拟网卡,就是第2步网络多出来的一个本地连接,右键-属性Internet,而协议版本4(TCP/IPv4)-使用下面的IP地址:IP地址是:192.168.42.1 子网掩码:255.255.255.0,这里我们首选DNS服务地址:8.8.8.8 其他不用填,点击“确定”即可
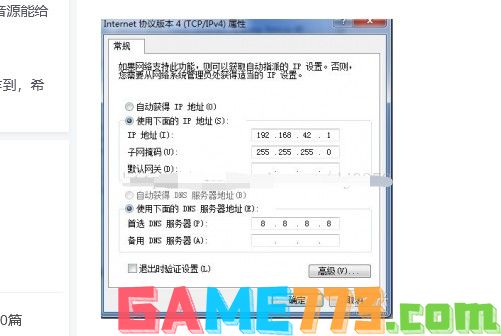
5、 打开手机软件超级终端,输入su 然后回车,变成ROOT状态,如需要给它ROOT状态点确认
6、 然后,输入 busybox route add default gw 192.168.42.1即可,这时候你打开应用,就能享受到能上网乐趣
以上就是手机usb连接电脑上网可以吗?手机用USB线连接电脑上网的3大教程-的全部内容了,文章的版权归原作者所有,如有侵犯您的权利,请及时联系本站删除,更多手机通过usb连接电脑上网相关资讯,请关注收藏773游戏网。
下一篇:最后一页