ps怎么快速修改图片背景颜色?(ps快速修改图片背景颜色教程)
来源:game773整合
作者:
时间:2024-03-05 14:27
小编:773游戏
1、打开我们想要修改背景的图片,点击右键复制图层;这么做是为了保证原图的完整性,我们在背景副本进行操作;

2、点击左侧菜单快速选择工具,选出人物部分;
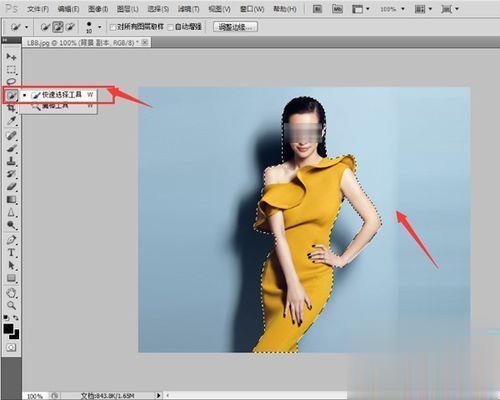
3、点击菜单栏选择下拉框修改收缩羽化,对所选图形进行收缩和羽化,收缩量可选择1像素,羽化半径1像素,确定;
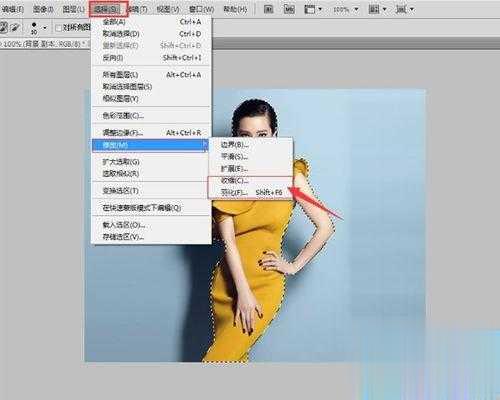
4、输入ctrl+j命令,得到图层一;
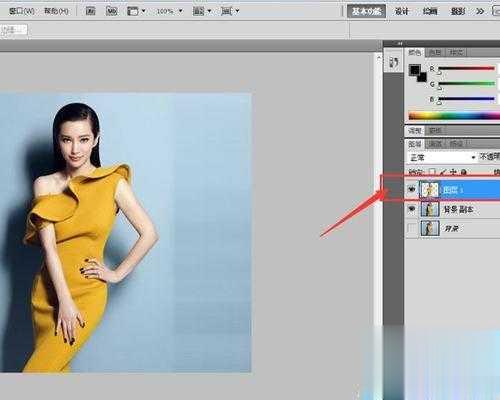
5、文件新建图层,置于图层一下层,即图层二;下面我们对图层二进行编辑;

6、点击菜单栏编辑下拉框填充,弹出填充对话框,点击黑色小三角,颜色弹出选取一种颜色,这时选择我们想要的颜色(如果要求精确的情况下,可填写RGB数值);
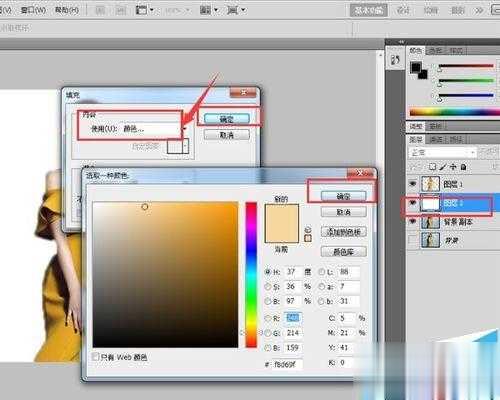
7、这时得到的背景色就是我们步骤选取的颜色了,文件下拉框存储为,选择想要存储的位置,文件类型选择JPEG,填写文件名;
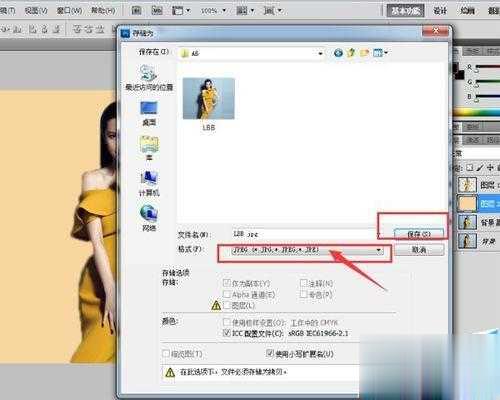
8、我们一起来看一下,新的背景颜色吧!

以上就是ps怎么快速修改图片背景颜色?(ps快速修改图片背景颜色教程)的全部内容了,文章的版权归原作者所有,如有侵犯您的权利,请及时联系本站删除,更多psxpad相关资讯,请关注收藏773游戏网。
下一篇:最后一页














