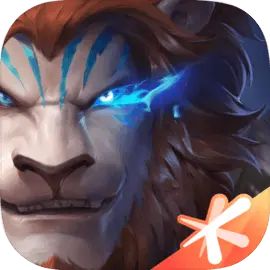怎么一键还原系统?(怎么一键还原系统)
来源:game773整合
作者:
时间:2024-03-04 10:20
小编:773游戏
电脑在我们的日常生活当中是不可或缺的电子产品之一,很多人在使用电脑的过程中经常会遇到各式各样的电脑故障问题,尤其是电脑使用时间越长出现的问题会越多,在遇到电脑速度变慢、中毒等问题时候,不少朋友对此手足无措,不知如何是好,其实只需要一键还原系统,您的电脑就可以恢复到原来的工作状态。那么该怎么一键还原系统呢?下面就给大家具体。
不少用户在怎么一键还原系统的问题上,还不清楚系统还原能达到怎样的目的,那么接下就来看看。
系统还原的目的
系统还原的目的是在不需要重新安装操作系统,也不会破坏数据文件的前提下使系统回到工作状态。系统还原在Windows Me就加入了此功能,并且一直在WindowsMe以上的操作系统中使用。系统还原可以恢复注册表、本地配置文件、COM+ 数据库、Windows 文件保护(WFP)高速缓存(wfp.dll)、Windows 管理工具(WMI)数据库、Microsoft IIS 元数据,以及实用程序默认复制到“还原”存档中的文件。注意:您不能指定要还原的内容,要么都还原,要么都不还原。
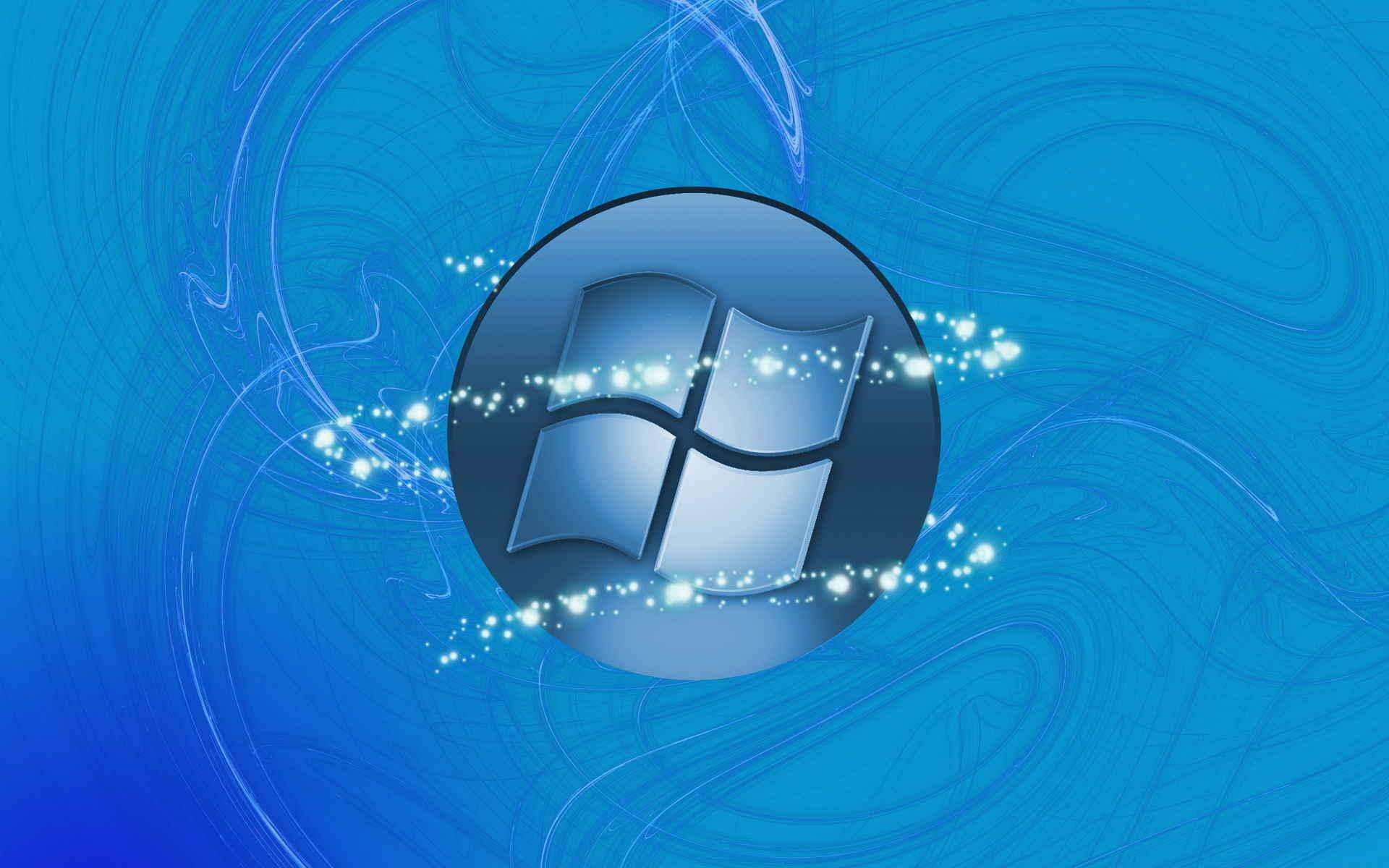
用户在遇到电脑故障问题的情况下,可以选择一键还原系统,该如何进行操作呢,接下来就以win7怎么一键还原系统为例给大家介绍具体方法,一起来看看。
win7怎么一键还原系统
1、点击桌面左下角的开始按钮,选择控制面板。
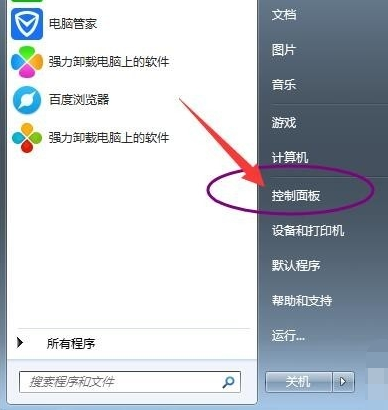
2、然后单击“从备份还原文件”选项。
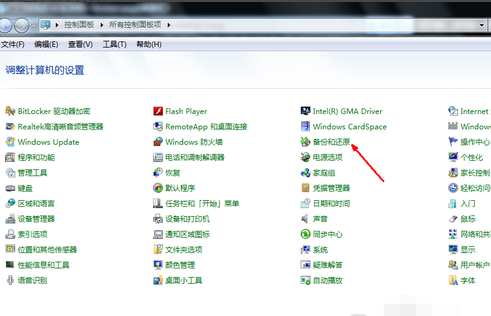
3、在界面底部点击恢复系统设置和计算机。
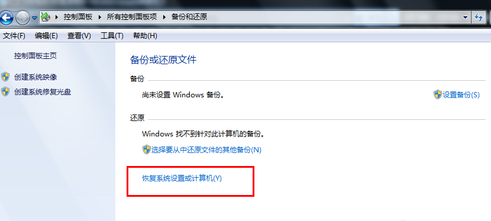
4、点击打开系统还原,若有账户控制则会有所提示,通过即可。
注意:如果你的win7系统以前没有备份过,它将无法恢复,所以请先备份系统。
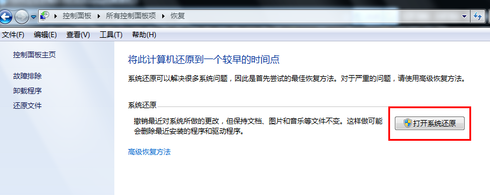
5、打开系统还原向导,点击下一步。
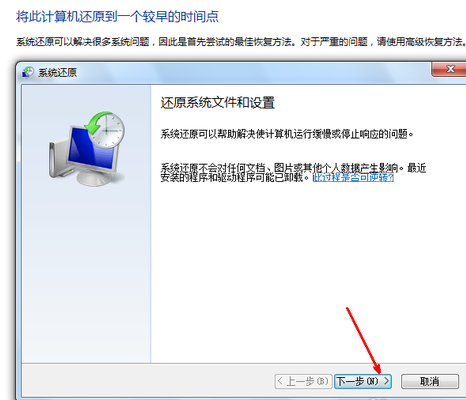
6、然后我们选择一个还原点,不过要保证是系统正常时的还原点,点击下一步。
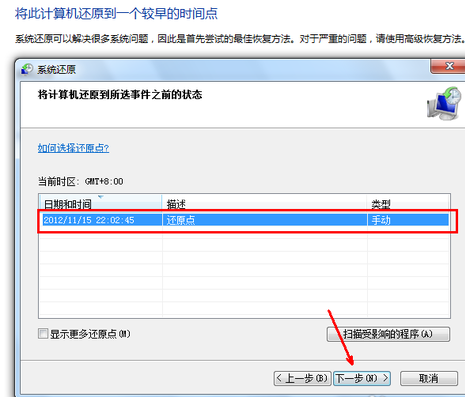
7、确认还原点后,点击完成,等待还原成功即可。
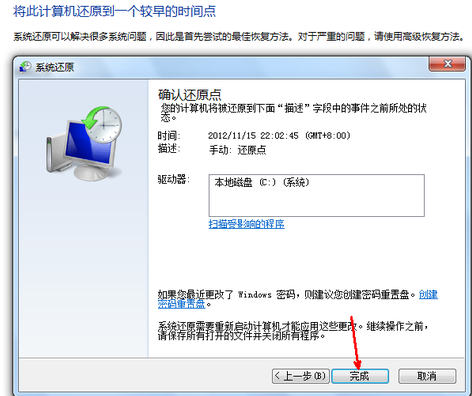
有些用户还会遇到电脑硬盘损坏的情况,如果遇到这种情况,硬盘数据就会有所丢失, 俗话说硬盘有价,数据无价,为避免这种情况的发生,用户可以利用一些工具软件为系统数据进行备份,将镜像保存下来,那么下面就以云骑士装机大师如何备份系统数据为例,给大家具体备份教程。
云骑士装机大师如何备份系统数据
1.在浏览器上搜索云骑士官网,在官网下载云骑士装机大师。
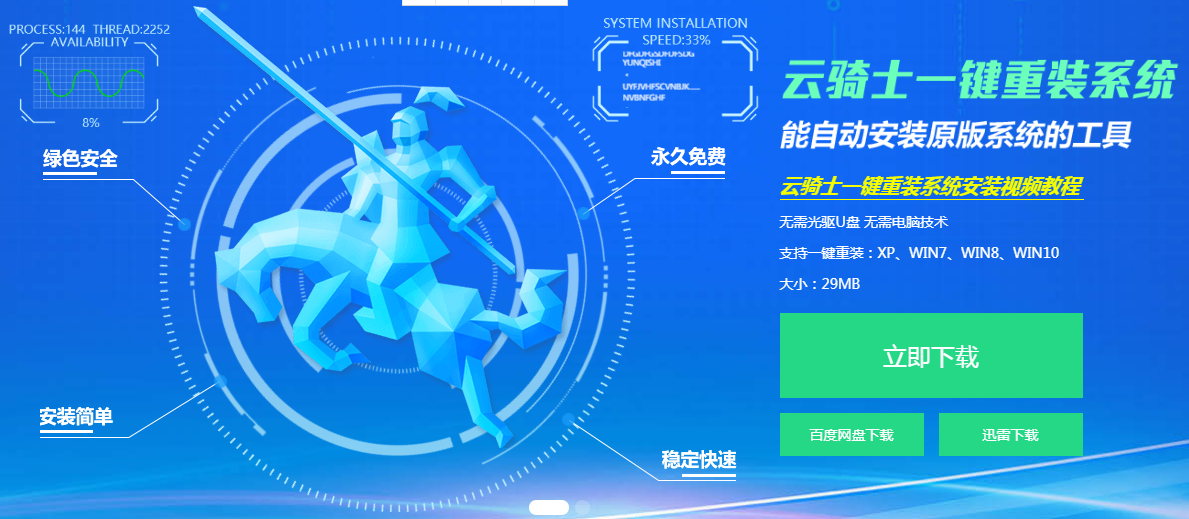
2.下载好以后打开云骑士装机大师,打开后云骑士会自动配置用户的电脑信息,点击一键装机页面下的备份还原系统。
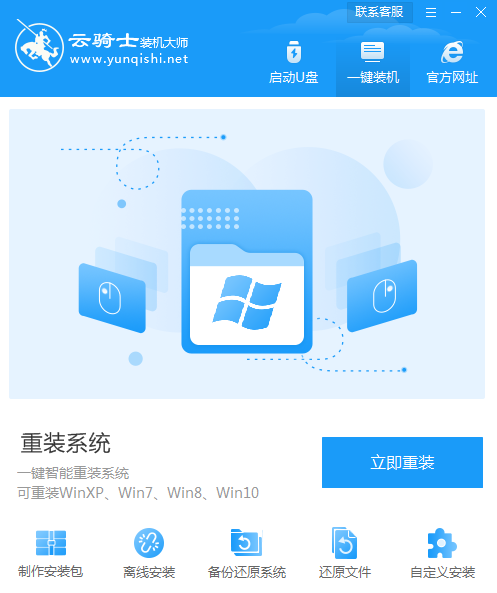
3.选择增量备份还原页面,点击新增备份。
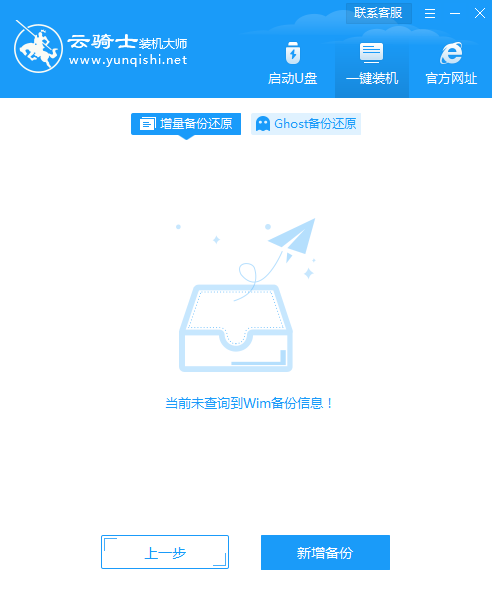
4.接下来显示Windows系统和需要的压缩等级,压缩等级低则文件大速度快,压缩等级高则文件小速度慢。这里选择默认的压缩等级低,点击开始备份。
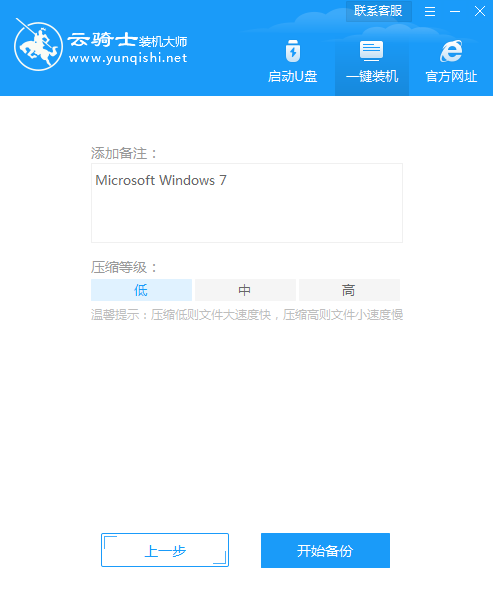
5.无需操作,等待系统备份完成,完成可以点击查看文件来查看备份的文件存放位置。
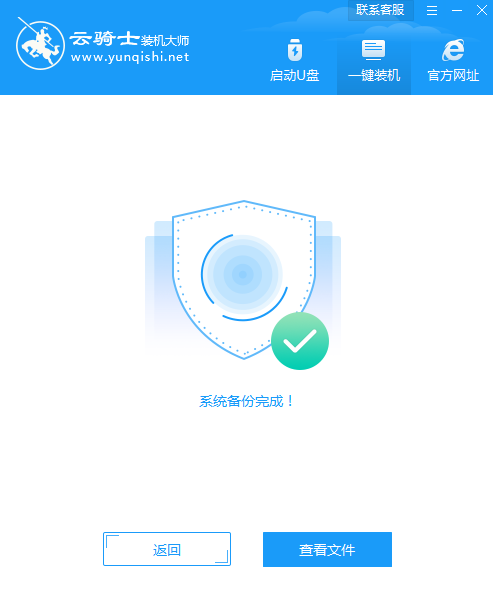
以上是怎么一键还原系统?(怎么一键还原系统)的全部内容了,文章的版权归原作者所有,如有侵犯您的权利,请及时联系本站删除,更多怎么一键还原系统?相关资讯,请关注收藏773游戏网。
下一篇:最后一页