win7怎么彻底清理c盘?win7深度清理c盘办法介绍
来源:game773整合
时间:2024-01-04
小编:773游戏
最近有不少朋友们反映自己win7的电脑系统c盘越来越小,给正常使用造成了极大的不便。我就给大家带来多种深度清理系统c盘的方法,而且绝对不会对原系统造成任何影响。
方法一、清理备份文件
1.许多聊天软件或者手机时会自动备份,占用我们各类空间,我这里提供几个常用的软件备份路径,对于无用的备份直接删除就好;
2.iphone备份路径:C:\Users\Administrator\AppData\Roaming\Apple Computer\MobileSync;
3.微信或qq聊天路径:C:\Users\Administrator\AppData\Roaming\Tencent;
4.如果以上两个路径都不存在大文件内容,可以查看:C:\Users\Administrator\AppData,直接删除无用内容。
方法二、磁盘清理
1.右键点击c盘,选择属性;

2.在新跳出的页面中,选择磁盘清理;
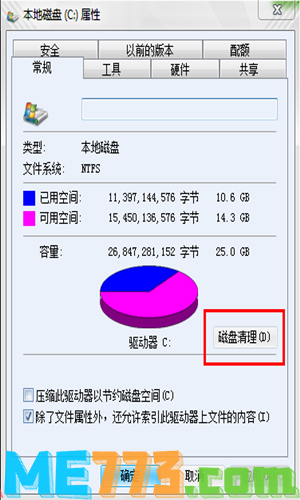
3.此时电脑会自动对c盘清理,稍等片刻以后会跳出磁盘清理页面,之后将所有文件选中,点击确定就可以了。
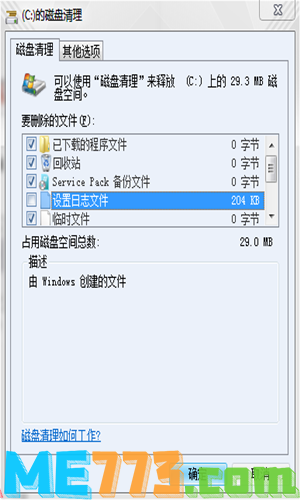
方法三、cmd清理
1.打开win7系统左下角的开始菜单,在搜索栏当中输入cmd;
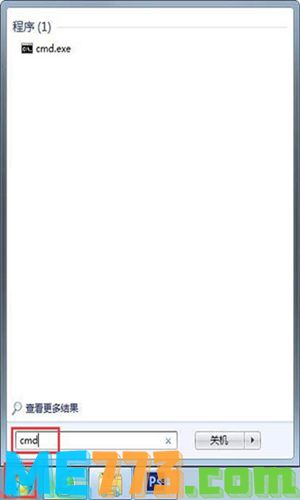
2.鼠标右键点击cmd.exe,选择以管理员身份运行;
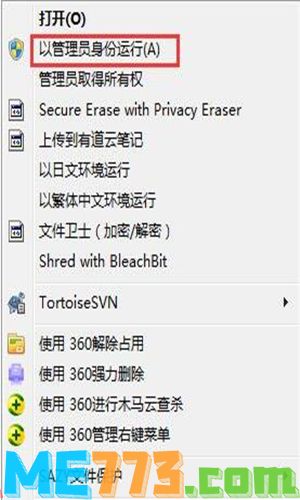
3.在运行页面输入powercfg -H off,按下回车;

4.在桌面右键计算机,选择属性,之后点击高级系统设置;

5.在新跳出的页面选择高级-更改;
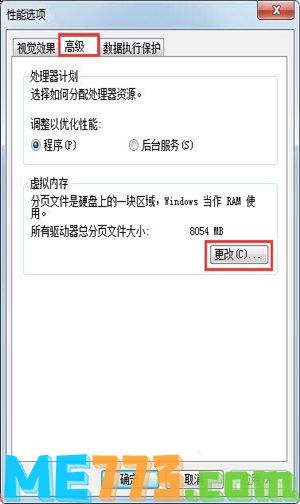
6.在新窗口中首先选中无分页文件,之后点击确定;
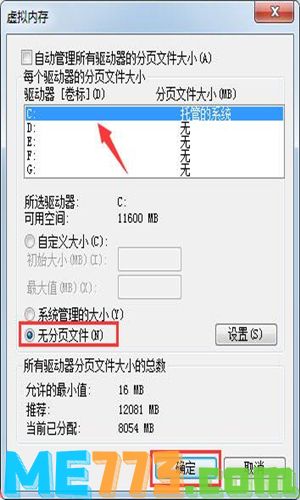
7.之后在c盘windows文件夹下找到winses,右键点击属性,之后选择高级;
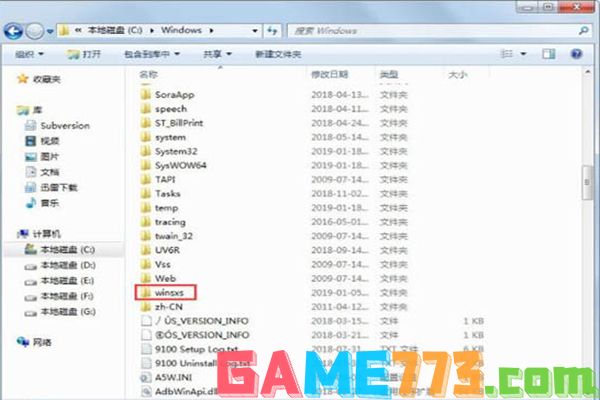
8.将压缩内容以便节省磁盘空间勾选,最后选择确定,就可以清理c盘空间了。

方法四、软件清理
1.常规的软件都是具有c盘清理功能的,我在这里特别推荐Dism++这个清理工具;
2.直接百度下载正版软件,之后点击Dims++x64;
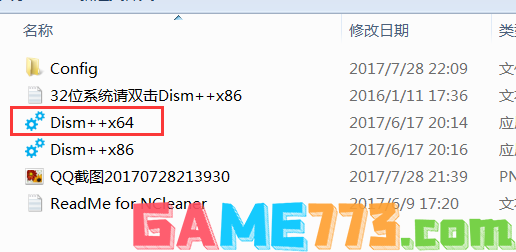
3.之后只要清理无用的缓存和文件就可以了。
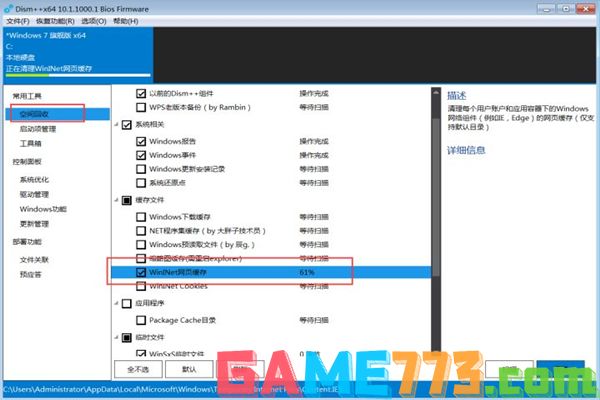
总结
上文是win7怎么彻底清理c盘?win7深度清理c盘方法介绍的全部内容了,文章的版权归原作者所有,如有侵犯您的权利,请及时联系本站删除,更多win7 c盘清理相关资讯,请关注收藏773游戏网。
下一篇:虚拟主机免备案














