大白菜u盘装系统设置u盘启动教程
来源:game773整合
时间:2024-01-03
小编:773游戏
进行大白菜u盘装系统设置u盘启动,先要制作好U盘启动盘,然后连接电脑,接着再重启。下面是启动U盘设置的全部过程,需要设置启动U盘的朋友们赶紧来试试!
有个用户留言说要大白菜u盘装系统设置u盘启动的方法。说实话,很多人对于U盘启动设置都比较生疏,这里整理了设置启动U盘的图文教程,来看看,具体是如何操作的。
大白菜u盘装系统设置u盘启动方法:
1、进入bios界面进行大白菜u盘装系统设置u盘启动。在该界面我们要进行几个重要的操作,所以我们要了解界面底部注明:键盘上的方向键进行光标移动;回车键表示“确定”;F10表示“保存并退出”:
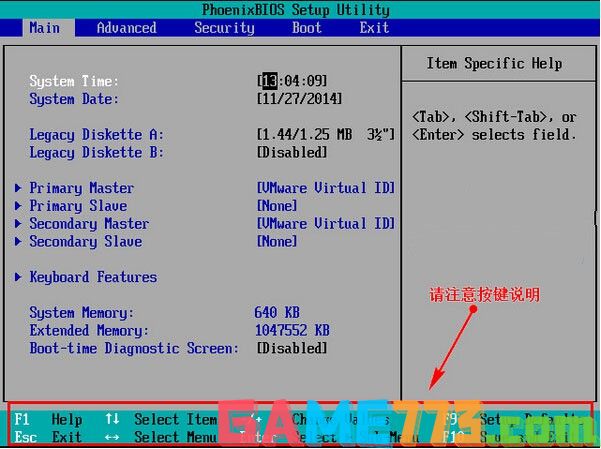
大白菜u盘装系统设置u盘启动载图1
2、进入bios界面后,将光标移动到“boot”。
找到u盘的选项
不同品牌型号的电脑显示出来的有所不同
一般都是显示u盘的名称或者是以USB开头的,我的这个界面上显示是什么呢?看下图所示的那样,是显示“removeble device”,是可移动设备的意思:
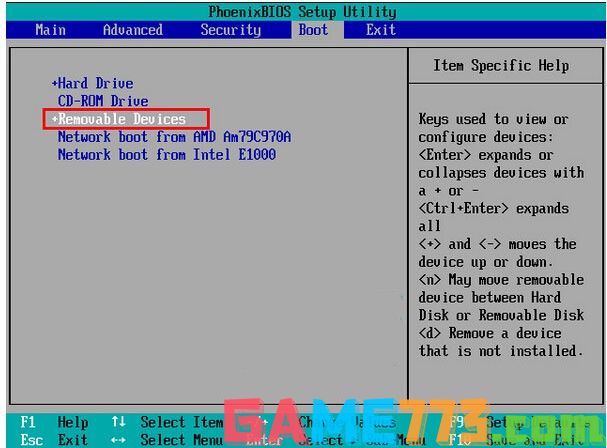
大白菜u盘装系统设置u盘启动载图2
3、“removeble device”移动到哪呢?就是把它移动到最上层,然后设置启动U盘
按“+键”实现向上移动:
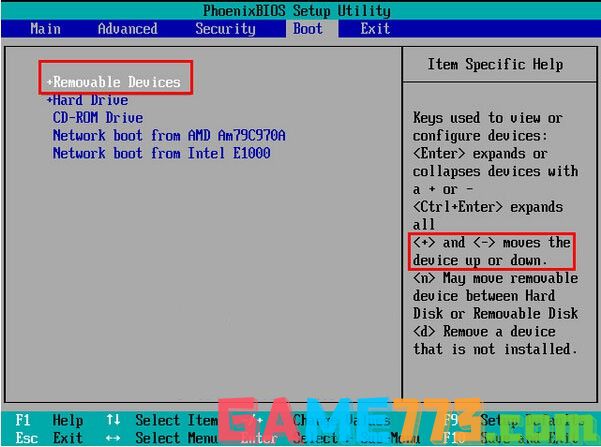
大白菜u盘装系统设置u盘启动载图3
4、启动U盘设置完成后,按下F10
在弹窗中选择“yes”,回车,重启。
最后就能够实现从U盘启动设置了:
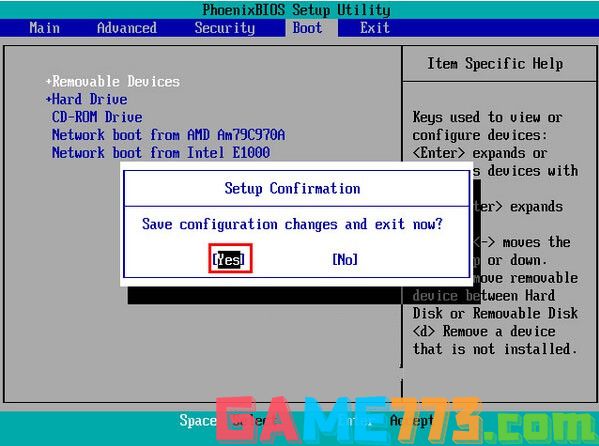
大白菜u盘装系统设置u盘启动载图4
上面就是大白菜u盘装系统设置u盘启动教程的全部内容了,文章的版权归原作者所有,如有侵犯您的权利,请及时联系本站删除,更多大白菜u盘装系统设置u盘启动教程相关资讯,请关注收藏773游戏网。
下一篇:后缀kz文件怎么打开?














