ps怎么制作文件夹图标?(怎么用ps制作文件夹图标)
来源:game773整合
时间:2024-01-03
小编:773游戏
操作系统:win10 1909 64位企业版
软件版本:Adobe Photoshop 2019
ps想要设计一个扁平化的文件夹图标,有点可爱风格的,却不知怎么设计,那么ps怎么做一个文件夹图标呢?下面就来看看如何用ps制作文件夹图标,需要的朋友可以参考下。
1、打开ps,新建文档,选择淡绿色作为一个前景色,点击圆形作为图形绘制的工具,绘制出一个圆形,填充一个颜色。
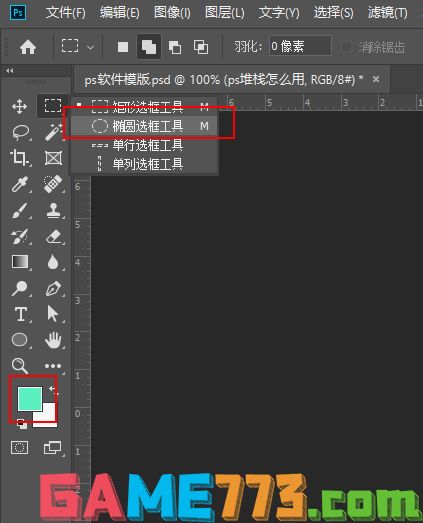
2、使用钢笔工具绘制出文件夹的前面挡板形状,填充一个纸色,进行黑色的描边,在两个角注意绘制出圆角的形状。
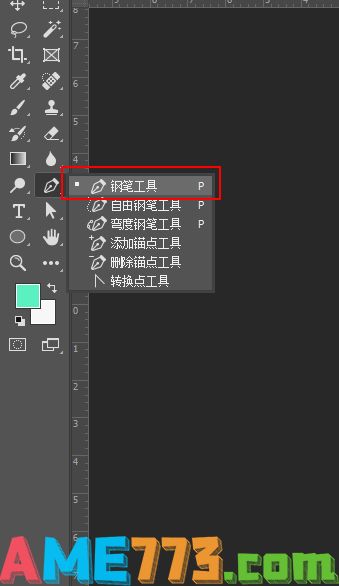
3、用钢笔绘制出这个内部的深色四边形,这是文件夹的内部形状。

4、新建一个图层,这个图层位于前面板图层与内部图层之间,从而让白色的文件夹呈现出来,进行白色的填充与黑色的描边。
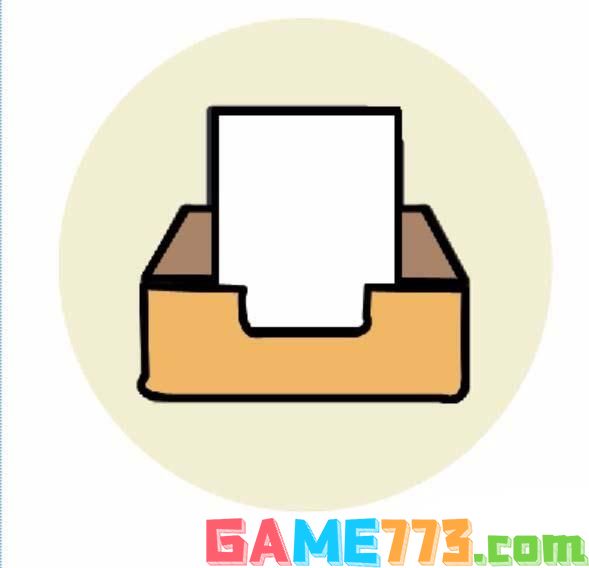
5、用钢笔工具绘制出一个小小的三角形,这个三角形位于文件夹的右边,白色填充黑色描边,在文件夹的右边角截去多余部分。

6、在白色的文件夹上面用矩形绘制出三条灰色的矩形,并让其保持长短不一的状态,从而最后完整的呈现文件夹图标。
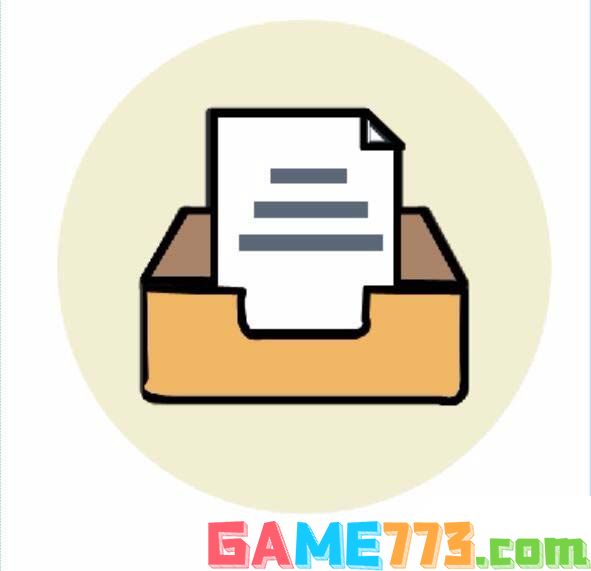
以上就是ps怎么制作文件夹图标?(怎么用ps制作文件夹图标)的全部内容了,文章的版权归原作者所有,如有侵犯您的权利,请及时联系本站删除,更多如何制作文件夹图标相关资讯,请关注收藏773游戏网。
下一篇:怎么卸载华为手机智慧助手-怎样卸载华为智慧助手?














