win7电脑安装苹果系统的详细教程-win7怎么安装苹果系统
来源:game773整合
时间:2024-01-01
小编:773游戏
一些用户问我win7怎么安装苹果系统?购买苹果笔记本自带有Mac系统,部分用户问我windows7系统电脑能不能安装苹果系统,答案是可以的,在网上搜索win7怎么安装苹果系统,但是搜索内容比较少。所以我给大家研究整理出win7电脑安装苹果系统的详细教程。
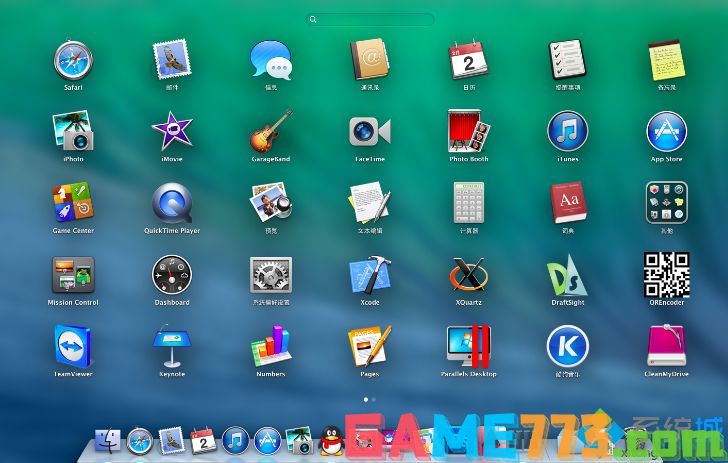
1、安装VirtualBox;
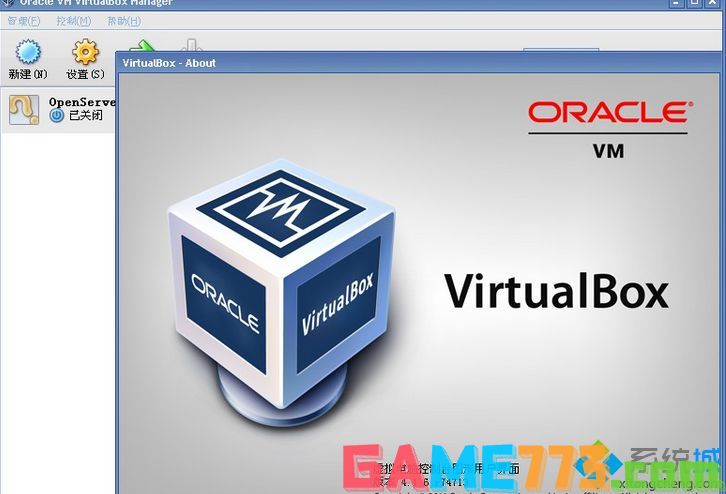
2、运行VirtualBox,新建虚拟机;
3、New -> Next-> Name里填上OSX -> Next -> Memory推荐用1G以上 -> Next -> Next 这样虚拟机就创建好了。硬盘空间至少设置为10G,越多越好;
4、创建之后,回到主界面,单击Settings -> System,作出设置;
5、还是在Settings里面,左边选择Storage,载入下载的引导文件empireEFIv1085.iso;
6、回到主界面后,单击Start启动虚拟机,进入如下画面。单击右下角的光盘图标,把载入的iso文件换成mac os 10.6光盘镜像;
7、在虚拟机显示框里面双击,然后按F5,出现了mac os光盘图标后回车,就能进入安装;
8、选择语言;
9、选择要安装的盘符。这时应该是看不到任何盘符,单击上面的Disk Utilities新建一个盘就行;
10、随便选个名字给新建的盘符,单击erase;
11、关闭之后选择刚刚新建的盘符继续安装;
12、进度条走到最后时,会看到这个画面说安装失败,其实已经安装完成;
13、关闭虚拟机。单击左上角Machine -> Close -> Power off the machine;
14、回到主界面重新选择直接的引导文件empireEFIv1085.iso,开机,选择OSX,好了;
15、可看到Mac的界面。
以上步骤就是win7电脑安装苹果系统的详细教程,如果你也想体验苹果mac系统,不妨参考上述教程内容来设置。
上文就是win7电脑安装苹果系统的详细教程-win7怎么安装苹果系统的全部内容了,文章的版权归原作者所有,如有侵犯您的权利,请及时联系本站删除,更多empireefiv1085.iso相关资讯,请关注收藏773游戏网。
下一篇:无线网络连接出现连接受限制或无连接怎么办?














