win7怎么装打印机驱动?win7安装打印机驱动的办法步骤
来源:game773整合
时间:2024-01-01
小编:773游戏
我们在使用电脑工作时很多时候都会用到打印机,而打印机驱动是打印机连接win7系统之后能够成功使用的必不可少的一个驱动。那我们要怎么安装呢?很多使用win764位系统的用户提出来这疑问,那么下面我就来教大家win7安装打印机驱动的方法步骤。
相关教程:电脑怎么安装打印机_电脑安装打印机的方法
方法步骤如下:
1,点击屏幕左下角的“开始”按钮,从弹出的菜单列表中选择“打印机和传真”:
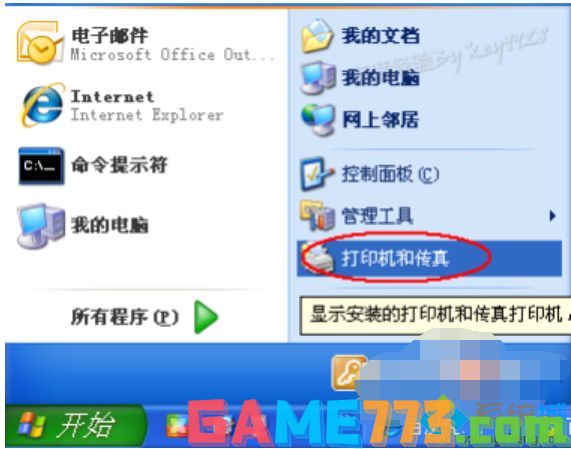
2,在打开的“打印机和传真”窗口中单击左侧的“添加打印机”命令:
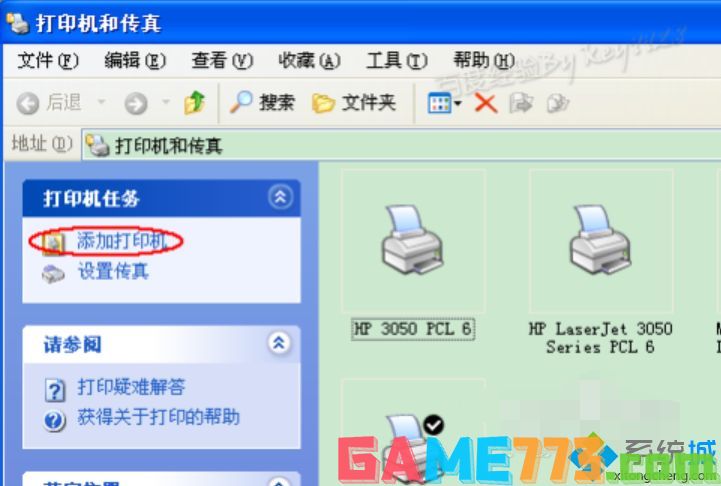
3,接着会弹出“添加打印机向导”对话框,单击“下一步”按钮继续:

4,一般我们是选择第一项,使用网络打印机也更多的选择第一项,再单击“下一步”按钮继续:

5,在接下来的步骤中,我们选择“创建新端口”,再选择“Standard TCP/IP Port”项即可,一般情况下可以这样选择:
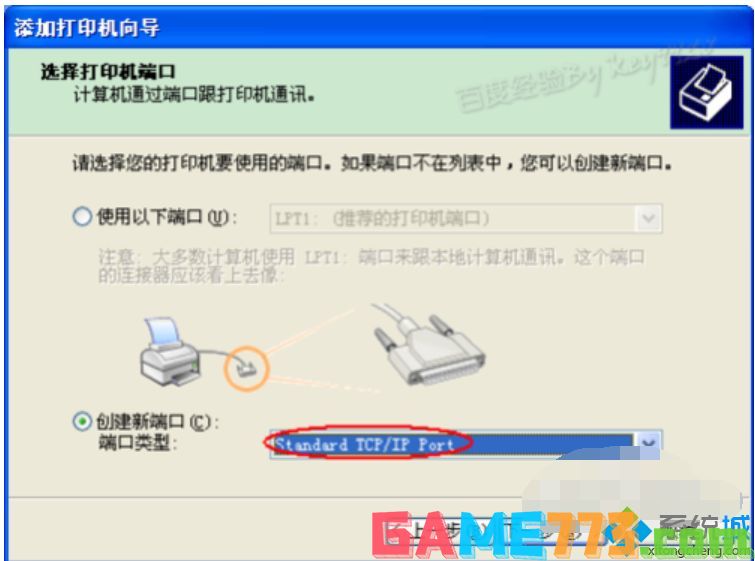
6,单击“下一步”按钮后弹出新的对话框,直接单击“下一步”按钮继续:

7,接下来就是关键的一步了,填入正确的网络打印机的IP地址,单击“下一步”按钮:

8,最后一步确认对话框中单击“完成”按钮:

9,稍等一会切换到新的对话框,我们单击“从磁盘安装”,在弹出的对话框中单击“浏览”按钮找到安装程序:
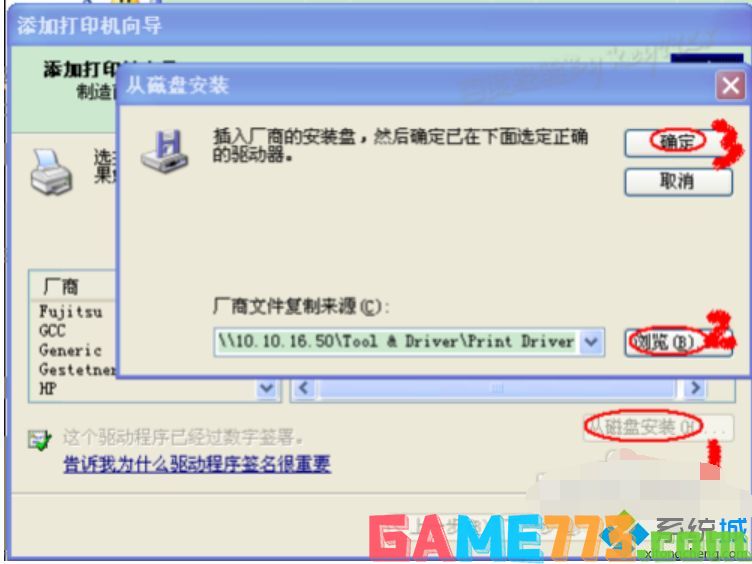
10,点击“确定”按钮后“添加打印机向导”对话框中会自动列表当前打印机的驱动,单击“下一步”按钮继续:
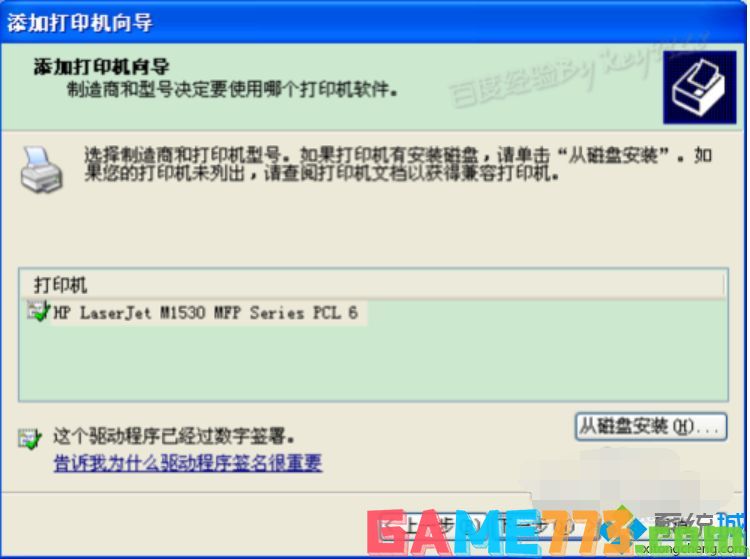
11,后面一路单击“下一步”按钮即可,直到最后的“完成”对话框:
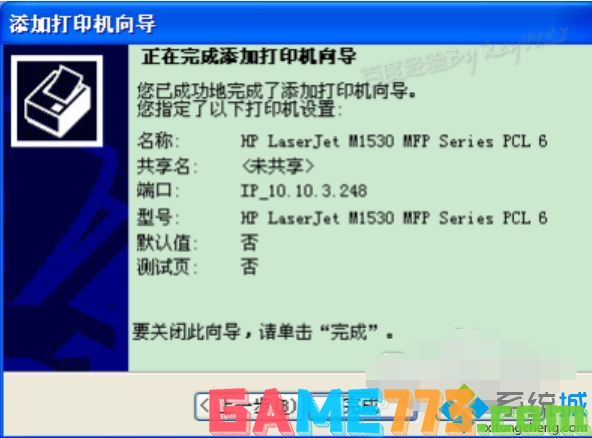
12,单击“完成”按钮后开始安装驱动程序了:
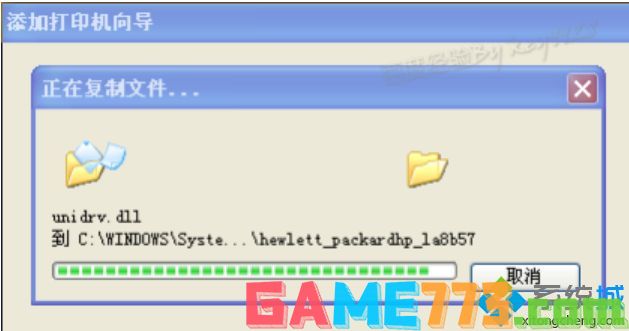
13,稍等一会对话框自动消失,可以看到“打印机和传真”窗口中有了刚才添加的打印机了:
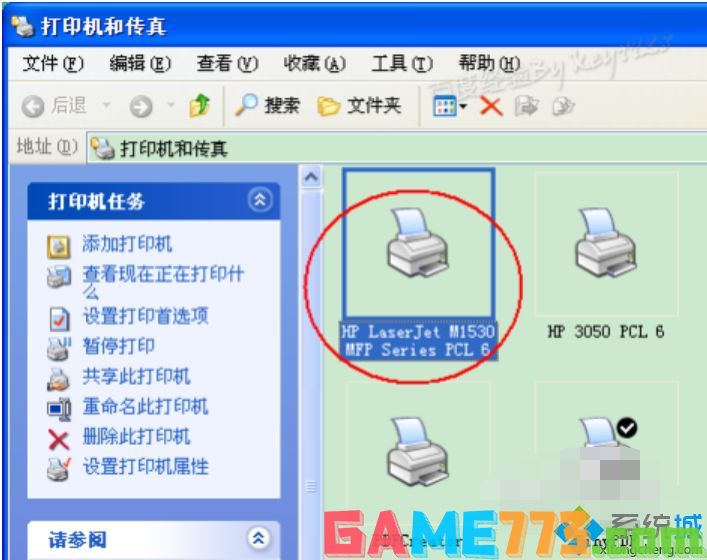
上面是win7怎么装打印机驱动?win7安装打印机驱动的方法步骤的全部内容了,文章的版权归原作者所有,如有侵犯您的权利,请及时联系本站删除,更多安装打印机驱动相关资讯,请关注收藏773游戏网。
下一篇:360安全卫士和卡巴斯基可以共存吗?














