win7怎么增加虚拟内存?win7系统加大虚拟内存的办法
来源:game773整合
时间:2023-12-31
小编:773游戏
我们有时候在使用win7家庭版系统电脑很大程序时会碰到系统崩溃和死机的情况,其实这是由于系统内存不足引起的,其实我们遇到这种问题可以通过增加虚拟内存来解决。那win7如何增加虚拟内存呢?我就来教大家win7系统加大虚拟内存的方法。
具体方法如下:
1、点击开始菜单按钮,把鼠标指向“我的计算机”。然后点击鼠标右键,在弹出来的菜单中选择“属性”。
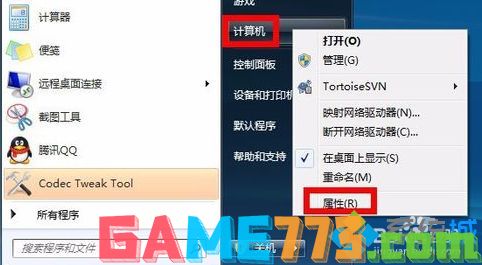
2、在系统信息窗口中,点击左边的“高级系统设置”。
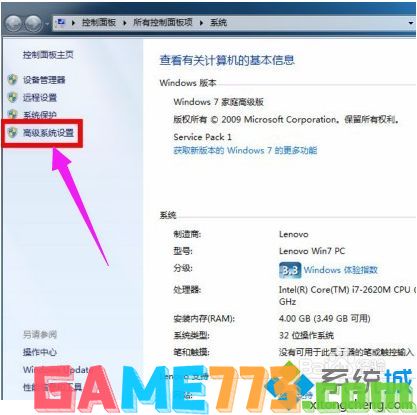
3、接下来在系统属性窗口中,选中“高级”选项卡,点击性能下面的“设置”按钮。
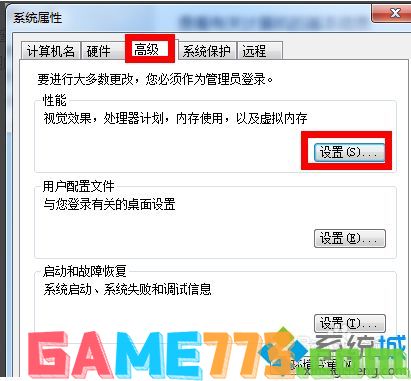
4、在性能属性窗口中选中“高级”选项卡,然后点击下面的“更改”按钮。
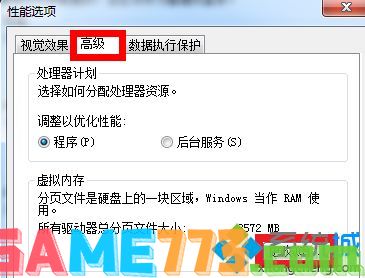
5、接下来,就可以对虚拟内存的大小进行设置了。先取消“自动管理所有驱动器分页文件大小”前面的小勾,然后再选中“自定义大小”。
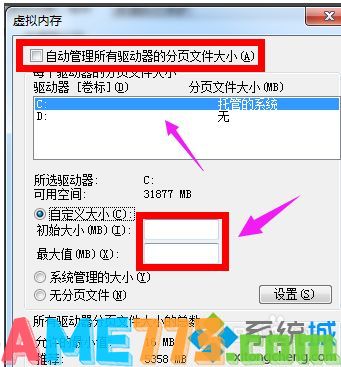
6、在设置虚拟内存大小的时候,要根据我们的实际物理内存来设置,一般是物理实际内存的1.5倍左右,输入完成以后,点击”设置“按钮,注:1G=1024M;
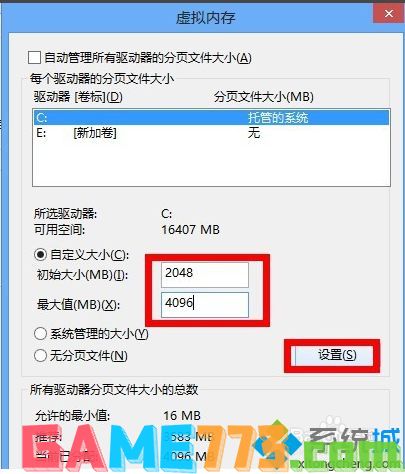
7、设置完成以后,就可以看到在 C 盘的虚拟内存大小已经更改为我们设置的大小了,然后点击下方的“确定”按钮;
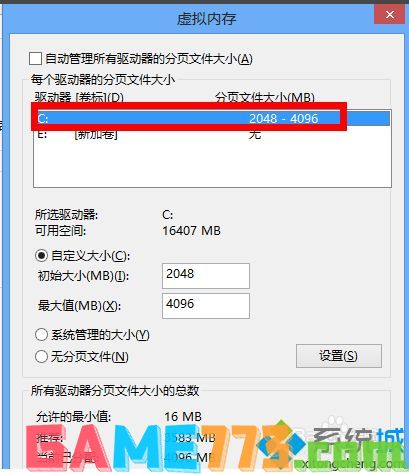
8、弹出来的窗口提示我们需要重新启动计算机才能使刚才的设置更改生效,点击“确定”按钮;
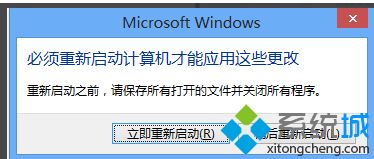
9、点击”确定“按钮,系统会再次提醒我们“必须立即启动才能生效”。根据自己的需要选择立即重启或稍后重启。
关于win7系统加大虚拟内存的方法就给大家讲解到这里啦,有需要的用户可以按照上面的方法来操作哦。
上面就是win7怎么增加虚拟内存?win7系统加大虚拟内存的方法的全部内容了,文章的版权归原作者所有,如有侵犯您的权利,请及时联系本站删除,更多加大虚拟内存相关资讯,请关注收藏773游戏网。
下一篇:怎么保存网页视频?(保存网页视频的办法)














