win7定时关机设置办法-电脑定时关机怎么设置win7
来源:game773整合
时间:2023-12-31
小编:773游戏
当大家因为一些原因需要设置电脑定时关机的时候,却发现自己并不会在win7系统上进行相关设置,于是都来向我请教,我搜集了两种可以设置定时关机的方法,适用于所有win7系统,现在分享给大家,有需要的小伙伴可以来阅读下面的文章。

win7定时关机设置方法
方法一、
1.电脑桌面状态下右键点击选择 “新建”—“快捷方式”;

2.弹出的窗口中输入:at 19:00 shutdown –s,或者其它关机时间设定,点击“下一步”;
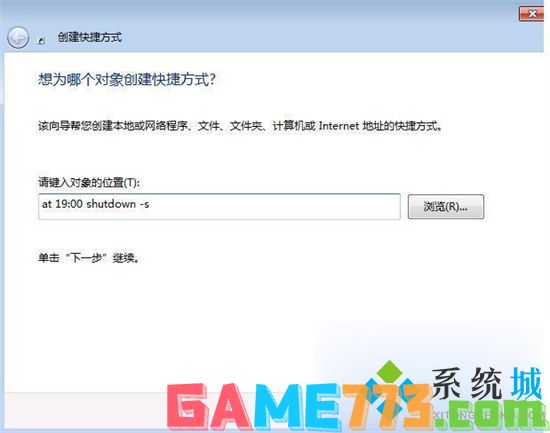
3.接下来输入定时关机.exe,点击完成;

4.确定以后,会在显示一个“定时关机”的快捷方式,双击一下“定时关机”,双击关机会出现一个小框,闪一下就会自动关闭的;

5.取消自动关机,取消关机的设置方法差不多。就是第二步的时候输入的命令不一样。输入:shutdown -a后面的就和设置关机是一样的。

方法二、
1.点击开始菜单栏,选择“附件”;
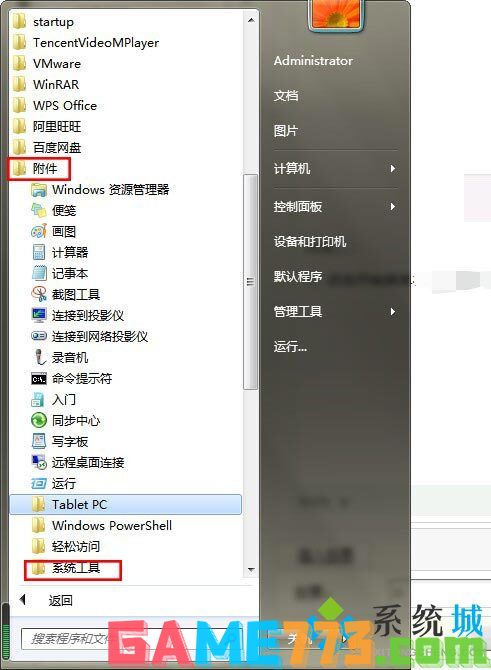
2.接着依次点击打开“系统工具—任务计划程序—创建基本任务”;

3.接着输入任务的名称:自动关机;

4.选择时间周期,点击进行下一步;
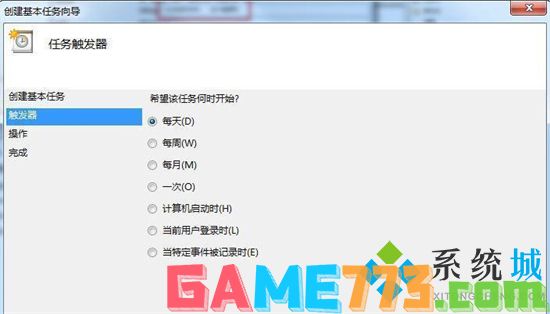
5.之后设置具体时间,继续下一步;
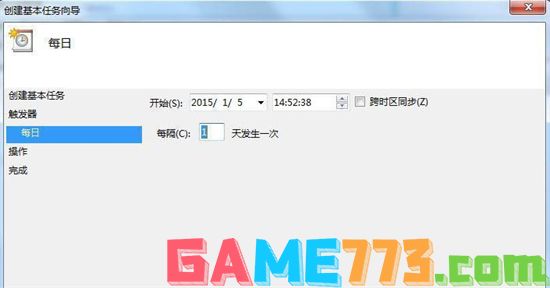
6.启动程序,最后点击下一步就完成;
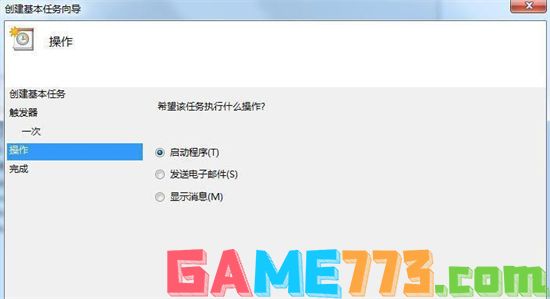
7.单击完成,出现主界面,在计划任务库中可以查看到你添加的任务,还可以更改,删除选定的任务,更改时选择属性就可以了。

上面是win7定时关机设置方法-电脑定时关机怎么设置win7的全部内容了,文章的版权归原作者所有,如有侵犯您的权利,请及时联系本站删除,更多w7定时关机怎么设置?相关资讯,请关注收藏773游戏网。
下一篇:Win7旗舰版玩游戏提示“xlive.dll为无效的Windows映像”怎么解决














