一键清理系统垃圾怎么清理 一键清理系统垃圾操作办法?
来源:game773整合
作者:
时间:2024-03-20 15:44
小编:773游戏
在我们使用电脑的过程中,使用时间久了C盘就爆满了,占用了电脑内存,会出现速度缓慢的情况,用户们都很困扰,那么一键清理系统垃圾怎么清理呢,接下来小编给大家带来一键清理系统垃圾操作方法。
一键清理系统垃圾怎么清理
大家可以使用小番茄C盘清理,这是一款专业的C盘清理软件,效率非常高,操作简单易用,功能也非常强大,可以清理C盘文件,也可以搬家C盘的文件,释放你电脑的C盘空间。下载地址:点击这里下载>>
觉得系统已经没有拯救的必要的话,可以重装系统,推荐来番茄系统家园来进行选择下载,版本齐全,而且安装起来也是特别的简单不会给你带来任何的麻烦。
1、大家可以点击本页面左上角进入番茄系统家园首页
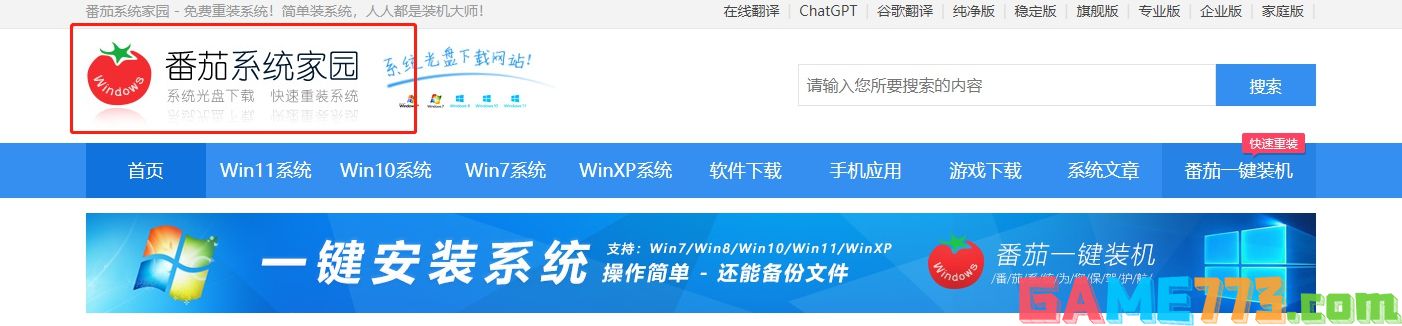
2、进入首页后点击win10系统栏目
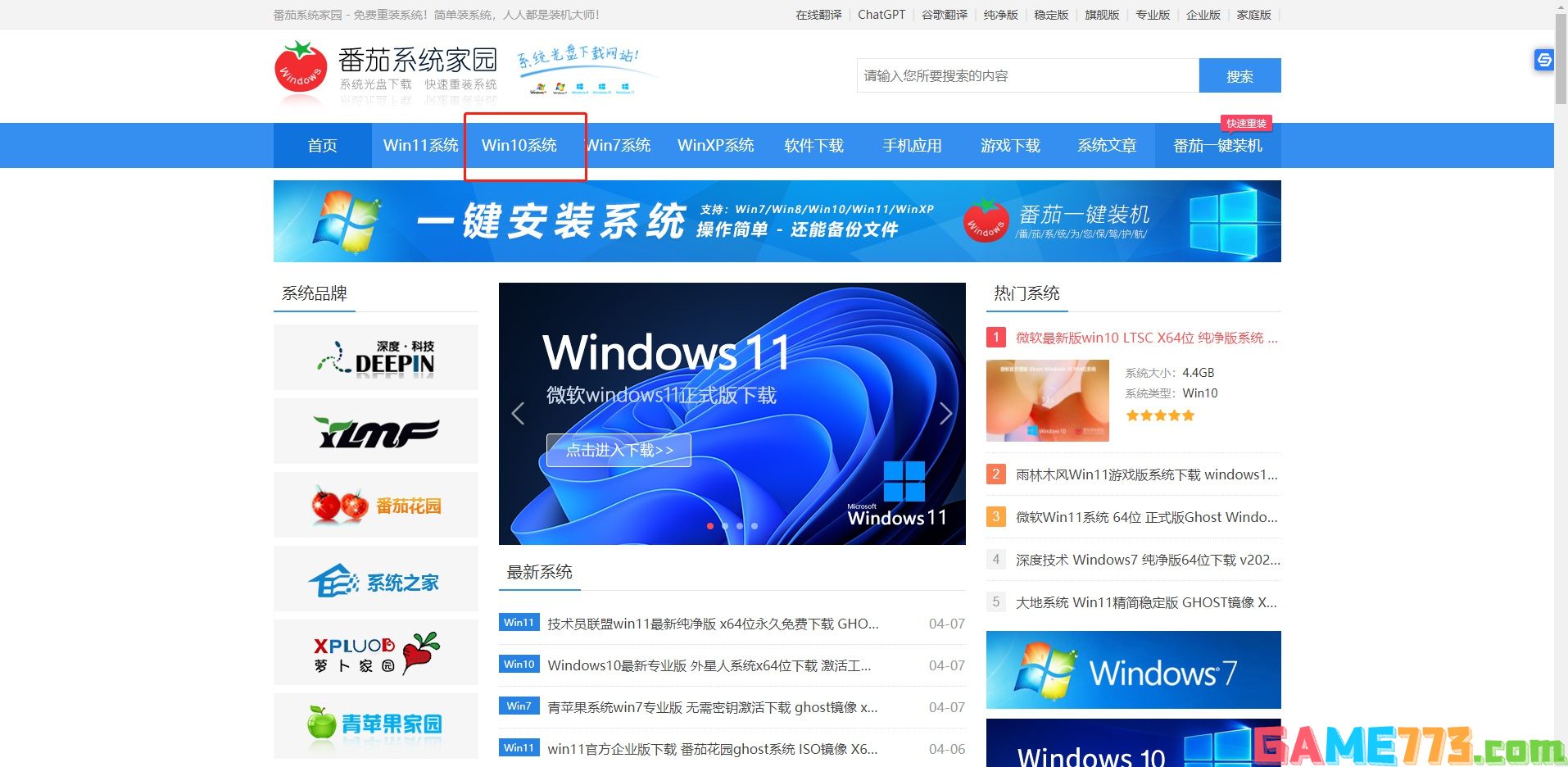
3、可以看到有很多不同的win10版本,用户们可以根据自己的需求选择
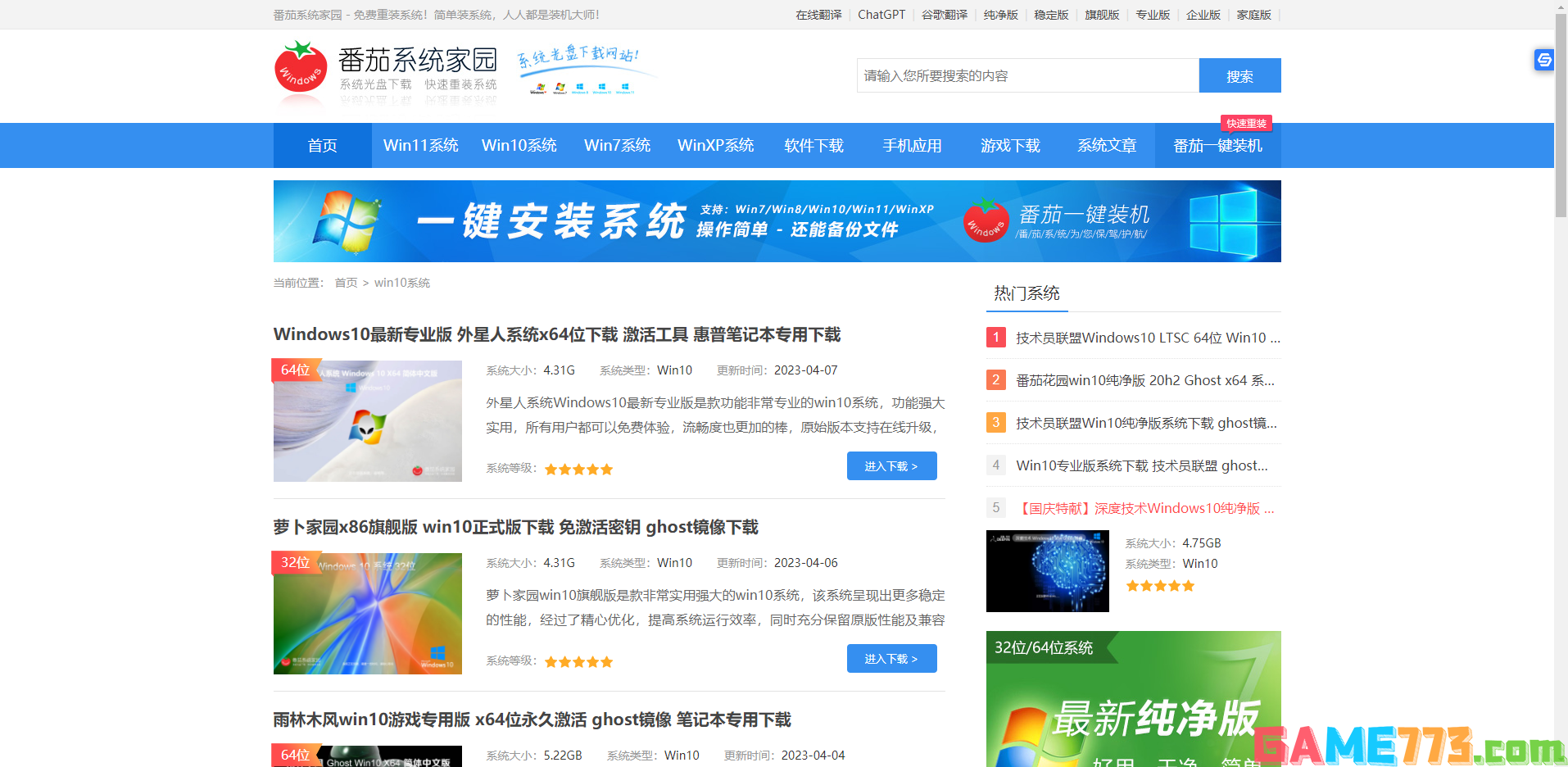
4、选择一个进入后,便可以下载安装了,非常的方便
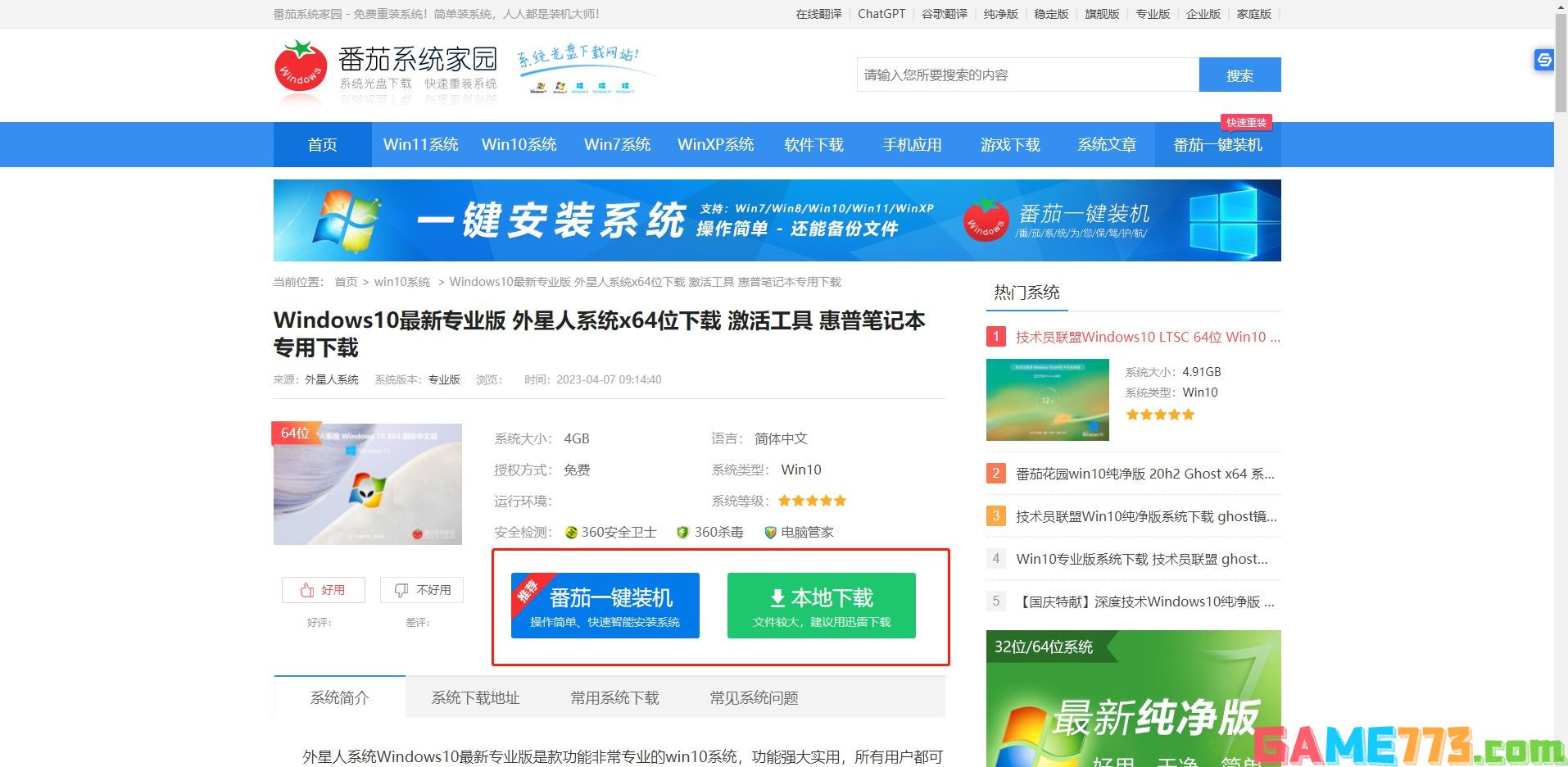
其他的方式
一、更改储存路径
相信很多朋友在下载安装软件时都是默认直接装在C盘,如此C盘空间很快就受不住了。因此,更改存储路径是非常关键的一步。操作方法很简单,只要点击设置系统存储,更改新内容的保存位置,将所有选项改成其他储存盘进行保存就好了。
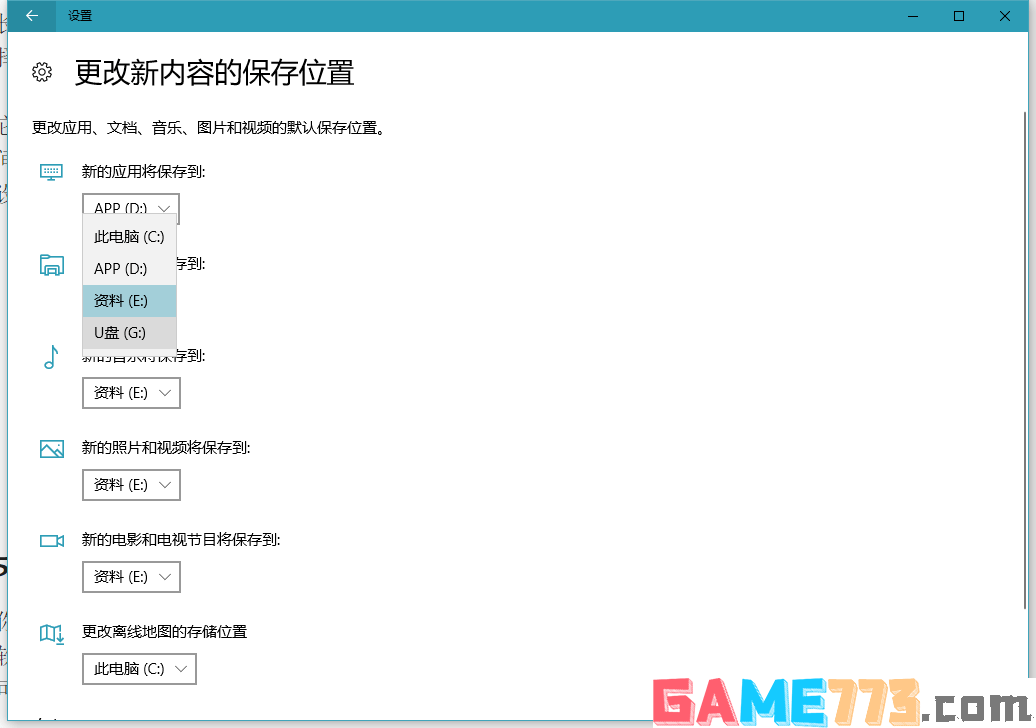
C盘清理软件下载地址:点击这里下载>>
二、清理虚拟内存
清理虚拟内存是解决当下C盘爆满的有效方式。右键桌面的此电脑,进入属性,选择高级系统设置在界面中选择高级设置,选择高级,点击更改。就可以选择更改虚拟内存的存放位置,然后再取消勾选自动管理分页文件大小,将空间设定好,设置完成,继续选择设置确定,最后重启电脑就ok了。
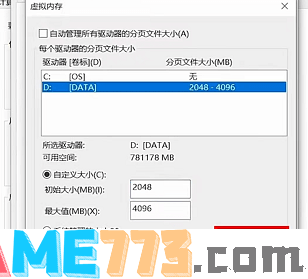
C盘清理软件下载地址:点击这里下载>>
三、清理临时文件
临时文件积累太多会对电脑运行造成影响,我们可以打开设置界面,选择系统进入,点击存储,然后在临时文件应用和功能和文档中删除无用文件就可以清理出很多储存空间。

C盘清理软件下载地址:点击这里下载>>
四、清理软件缓存文件
很多通信软件、浏览器等软件都是默认安装在C盘,长期积累大量缓存垃圾,大大占据了C盘空间。以微信为例,在清理之前打开微信设置,选择文件管理,将文件储存位置更改至其他磁盘中,顺便把开启文件自动下载这个选项关闭,就不会自动下载文件了。然后点击打开文件夹,找到file storage,里面就是平时的缓存文件,选择删除即可。
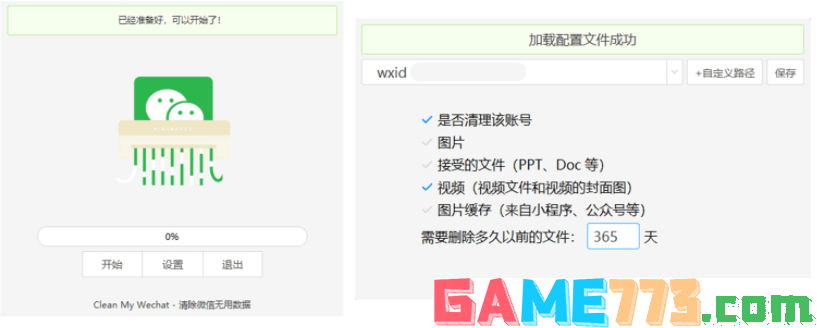
C盘清理软件下载地址:点击这里下载>>
如果嫌麻烦,也可以试试网友开发的微信清理工具CleanMyWechat,一站式管理,适合电脑小白操作。
五、磁盘清理
想要快速找出垃圾文件,试试磁盘清理吧。在此电脑中右键选中C盘,选择属性,在属性窗口的常规中点击磁盘清理,电脑会开始自动扫描,扫描完成时,勾选需要清理的垃圾文件以及旧Windows安装版本文件,最后点确定,就完成啦。
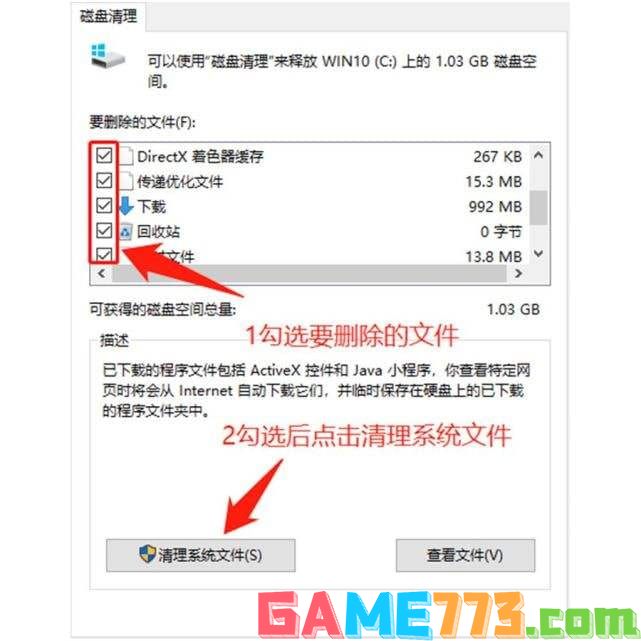
C盘清理软件下载地址:点击这里下载>>
上面即是一键清理系统垃圾怎么清理 一键清理系统垃圾操作方法?的全部内容了,文章的版权归原作者所有,如有侵犯您的权利,请及时联系本站删除,更多一键清理系统相关资讯,请关注收藏773游戏网。
下一篇:最后一页














