win7清理c盘垃圾怎么清理 轻松清理c盘垃圾的办法
来源:game773整合
作者:
时间:2024-03-01 08:54
小编:773游戏
相信大家在日常使用windows7系统时总会遇到这样的问题,刚安装完的时候系统流畅无比,到后面电脑的反应速度越来越慢,这到底是什么原因呢?其实啊这是电脑C盘空间不足的预警,C盘作为系统盘,系统的流畅运行都与其息息相关,想要让系统恢复以往的高速,就一定要对C盘进行合理的清理,经常清理C盘能保证系统运行的稳定和高效,接下来我就教大家如何对C盘进行清理。
方法一、
1.打开桌面上的计算机,选择“C盘”右击,点击“属性”;
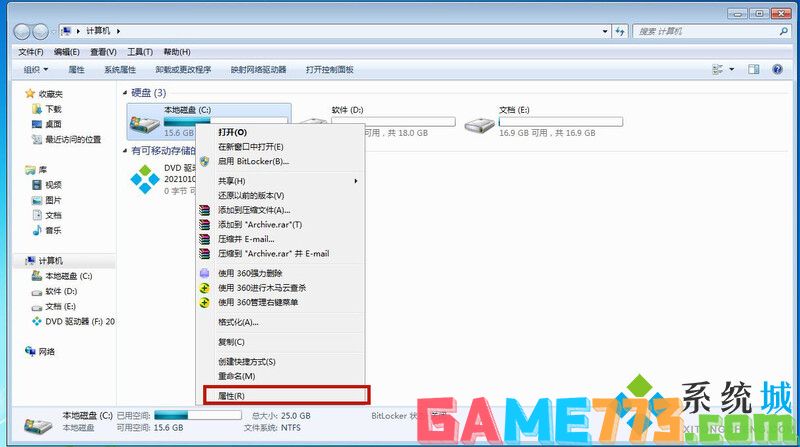
2.点击“磁盘清理”;
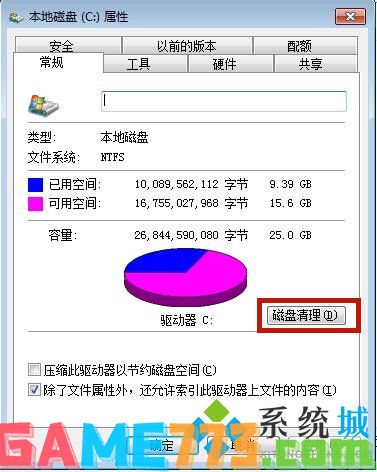
3.把可以选择的选项全部勾选,点击“确定”;
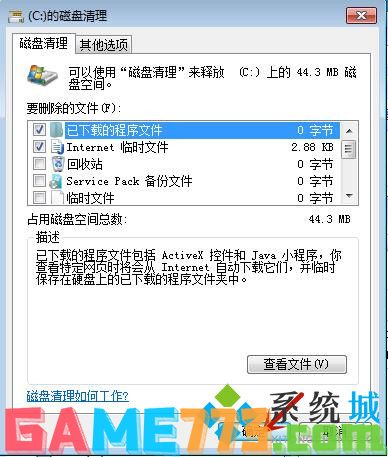
4.回到桌面,右键点击“计算机”,点击“属性”;
5.点击“系统保护”,然后点击“配置”;
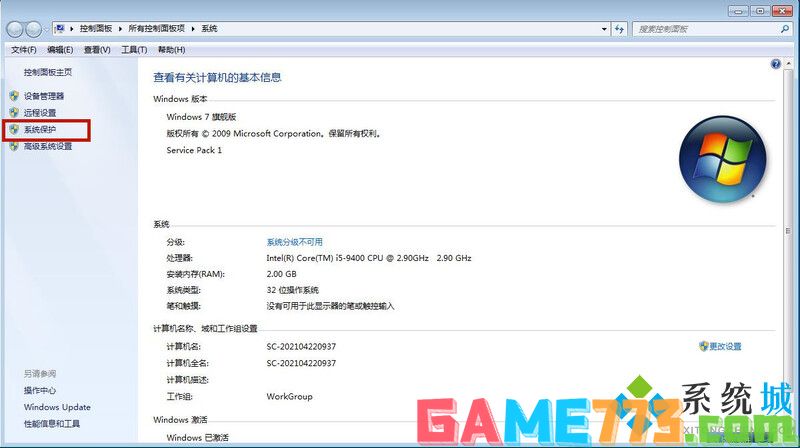
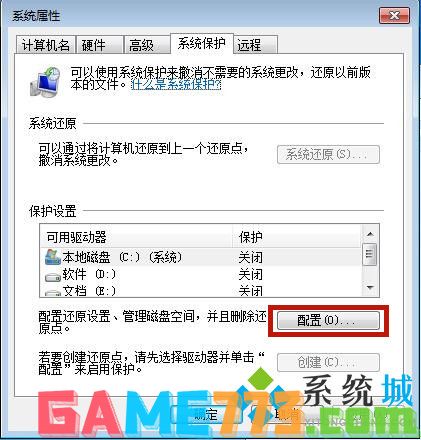
6.点击“删除”;
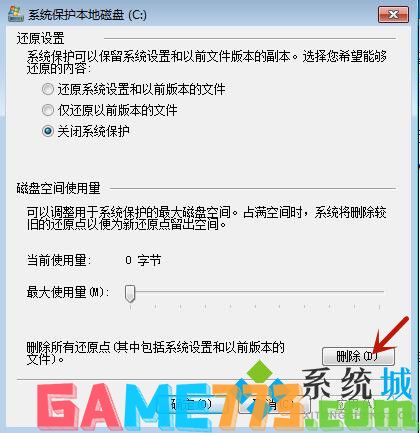
7.回到上一步界面,点击“高级”,并点击“设置”;
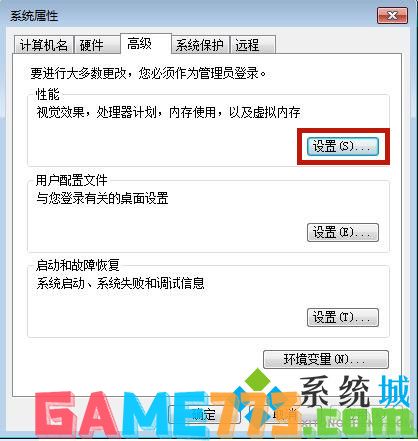
8.点击“高级”,再点击“更改”;
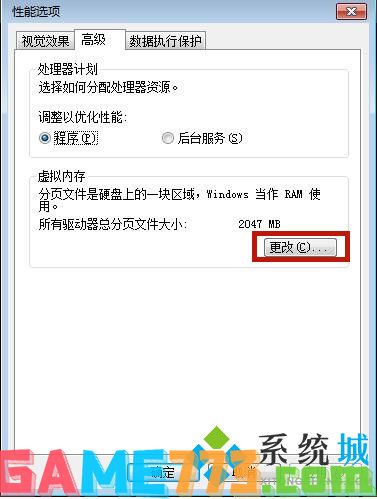
9.这里时更改磁盘虚拟运存的地方,首先将第一个箭头处的打勾取消,然后选中C盘,然后点击第二个箭头,将虚拟内存设置在其他磁盘,单击第三个箭头,设置一个最大值和一个最小值,然后单击“设置”,点击“确定”即可轻松清理c盘大部分的垃圾了。
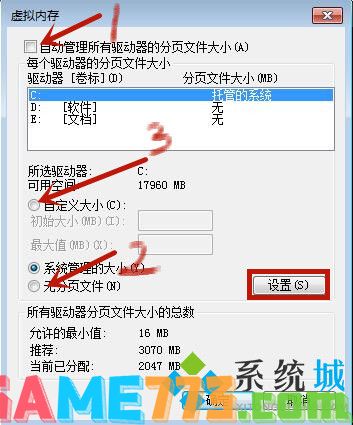
方法二、
1.回收站里的资源也会占用C盘空间哦,在这里也要清理一下,右击“回收站”,点击“清空回收站”;

方法三、
1.日常使用中微信和QQ也是占用C盘空间的大头,再这里要更改其文件保存地址,放置到其他盘降低C盘占用,首先打开QQ,点击左下任务栏,打开“设置”;
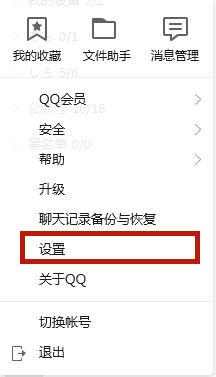
2.点击"文件管理“,再点击“更改目录”,这时候就可以把文件位置改到其他磁盘了;
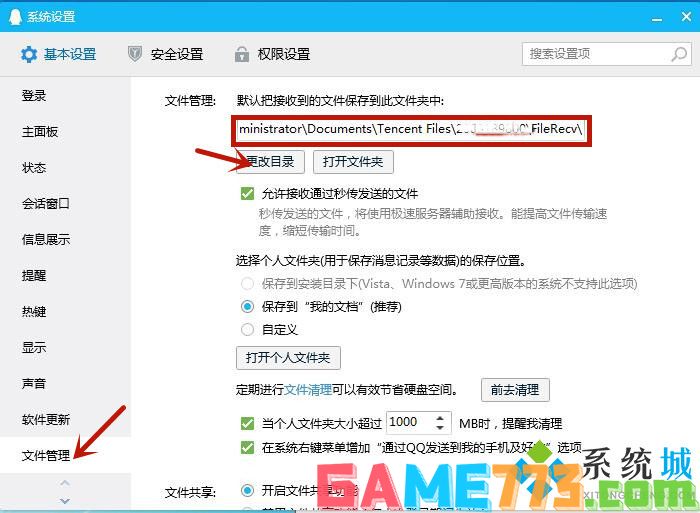
3.打开微信,点击左下方的“设置”;
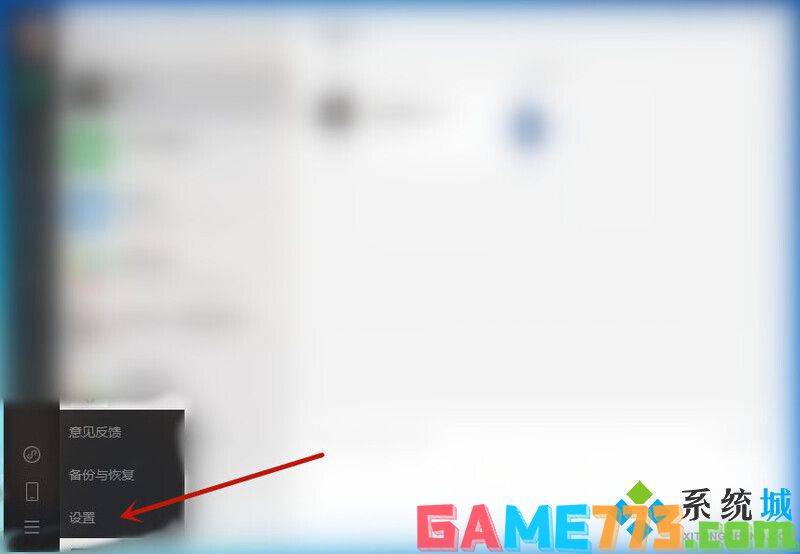
4.点击“文件管理”,点击“更改”就可以把默认保存地址改到其他磁盘。
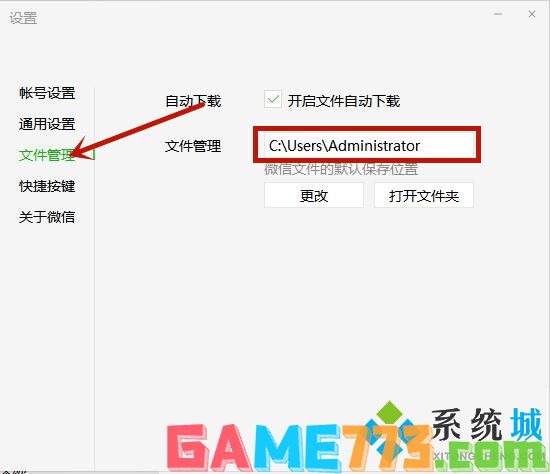
上文即是win7清理c盘垃圾怎么清理 轻松清理c盘垃圾的方法的全部内容了,文章的版权归原作者所有,如有侵犯您的权利,请及时联系本站删除,更多win7c盘清理相关资讯,请关注收藏773游戏网。
下一篇:最后一页














