win7电脑怎么设置热点?win7笔记本设置wifi热点办法
来源:game773整合
时间:2024-01-01
小编:773游戏
相信许多使用win7系统的用户对win7电脑操作还没有都了解。应该有些不知道win7电脑怎么设置热点,设置好热点我们想连接它才可以比较方便。那么win7电脑桌面设置热点呢?下面我们就一起来看看win7笔记本设置wifi热点方法。
win7电脑设置热点步骤:
1、首先点击window,选择控制面板。
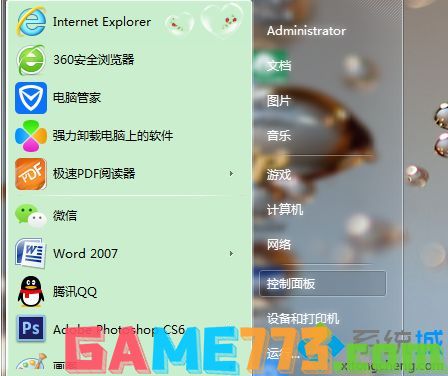
2、来到控制面板页面,我们往下拉,选择网络和共享中心。

3、来到网络共享中心页面,我们选择设置新的连接或网络。
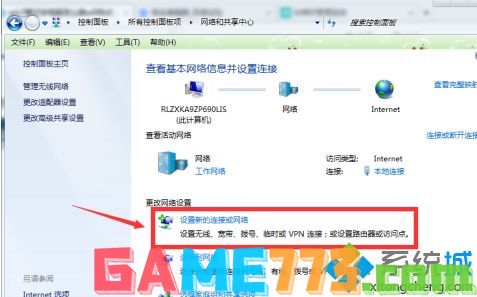
4、来到设置链接或网络页面,我们往下拉,选择设置无线临时(计算机到计算机)网络,再点击下一步。
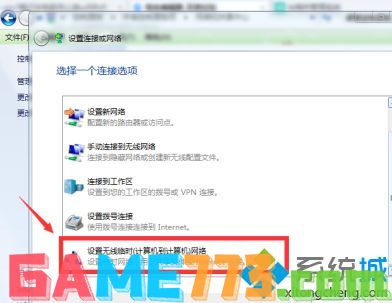
5、来到设置无线临时网络页面,直接点击下一步。

6、填写网络名和安全密匙,再点击下一步即可。
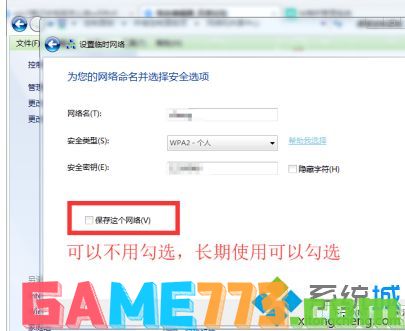
7、等待无线热点链接成功后,就可以看到如下图的提示,这时候无线WiFi设置成功,可以上网了。
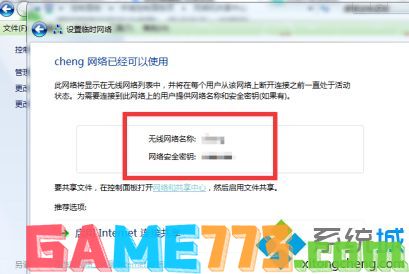
上文即是win7电脑怎么设置热点?win7笔记本设置wifi热点方法的全部内容了,文章的版权归原作者所有,如有侵犯您的权利,请及时联系本站删除,更多win7笔记本做wifi热点相关资讯,请关注收藏773游戏网。
下一篇:怎么注册米聊?














